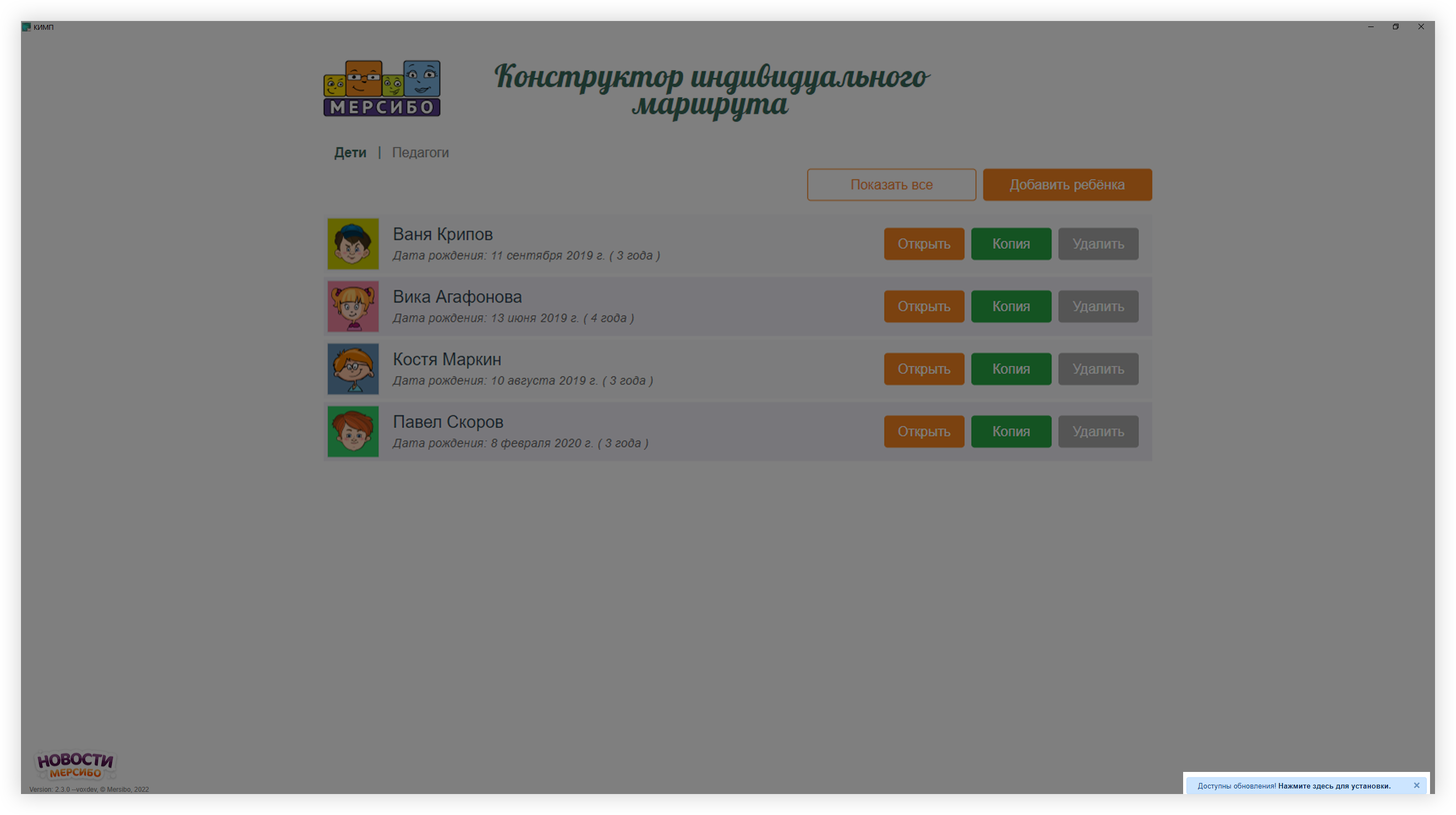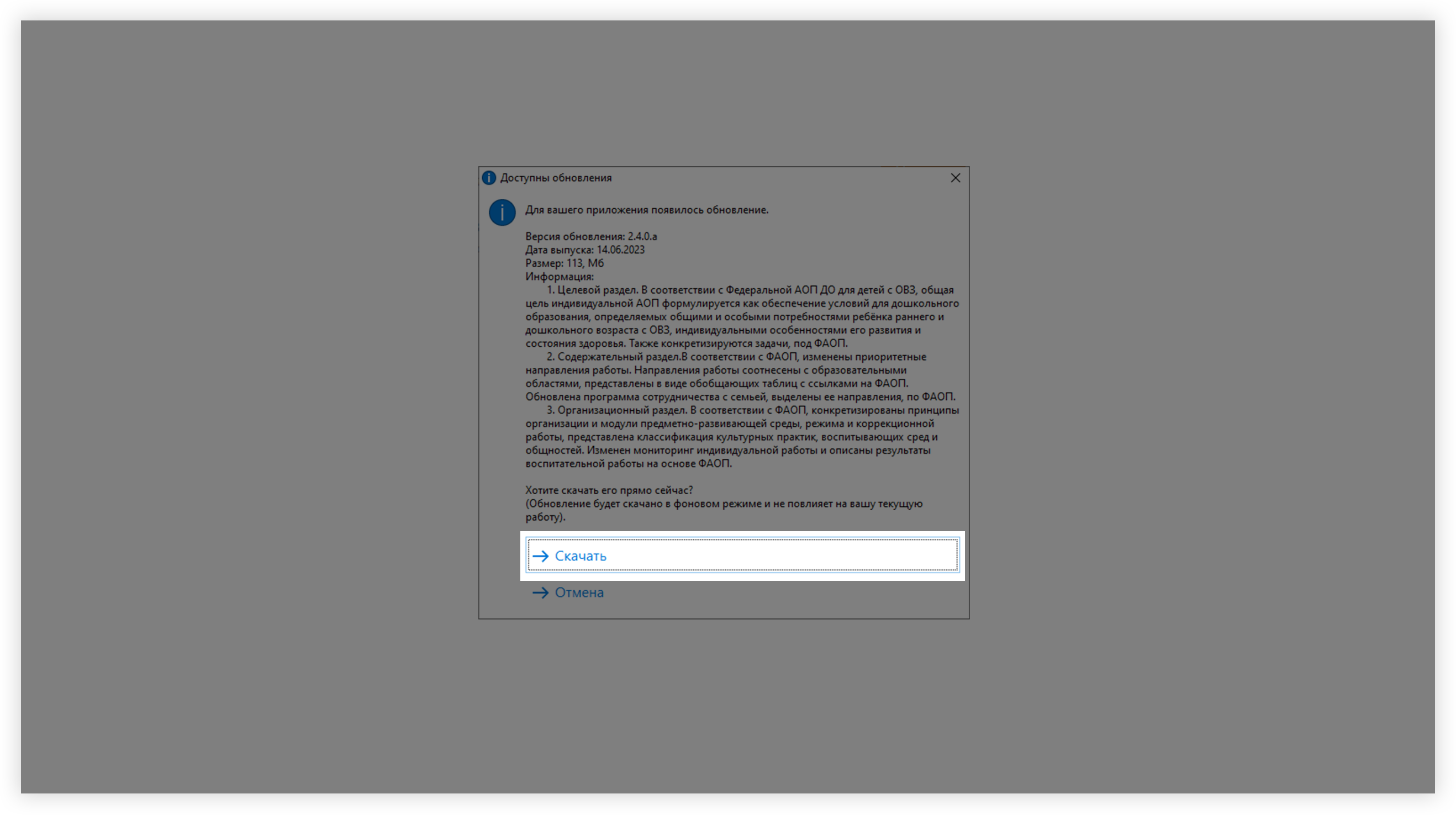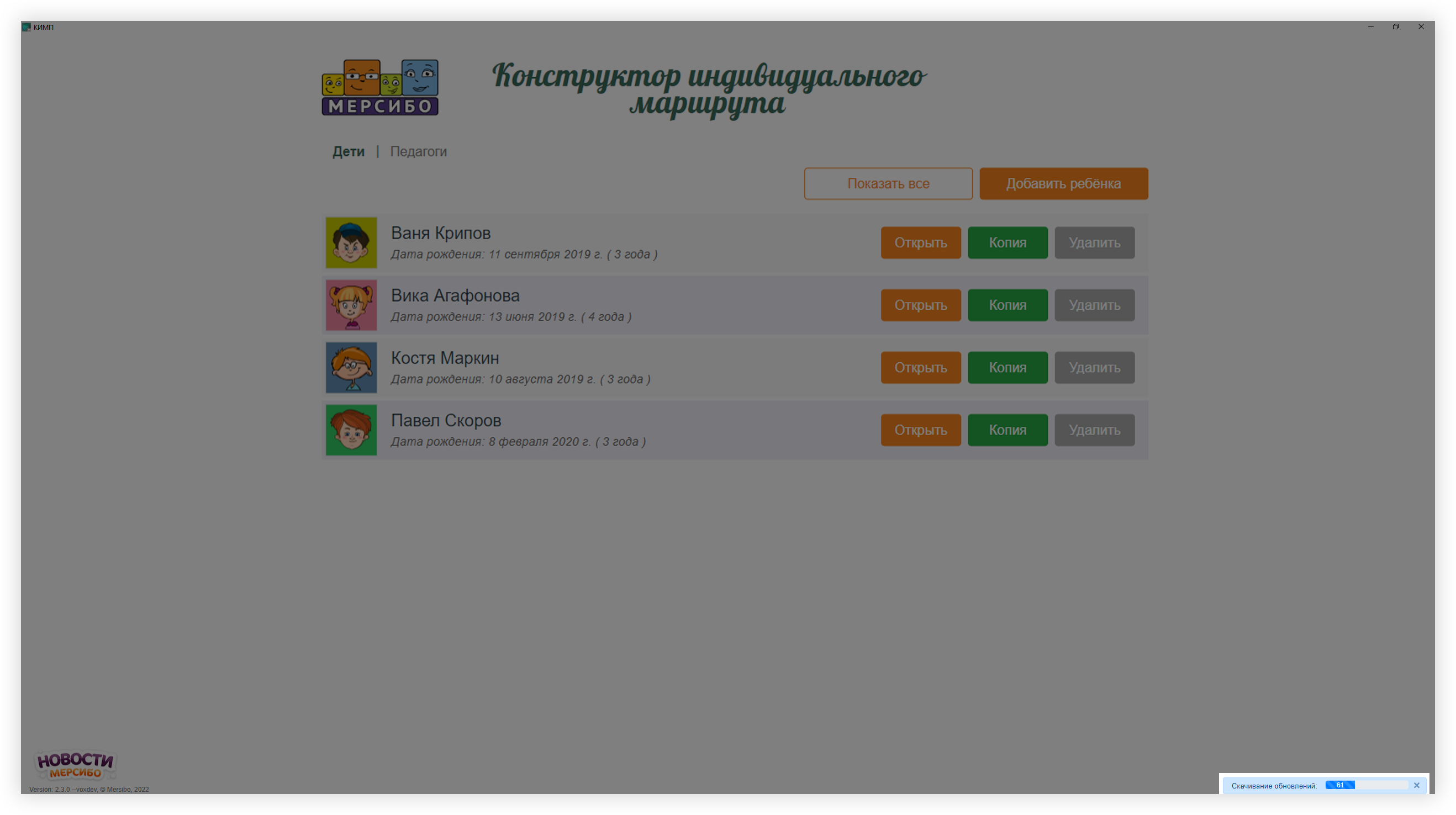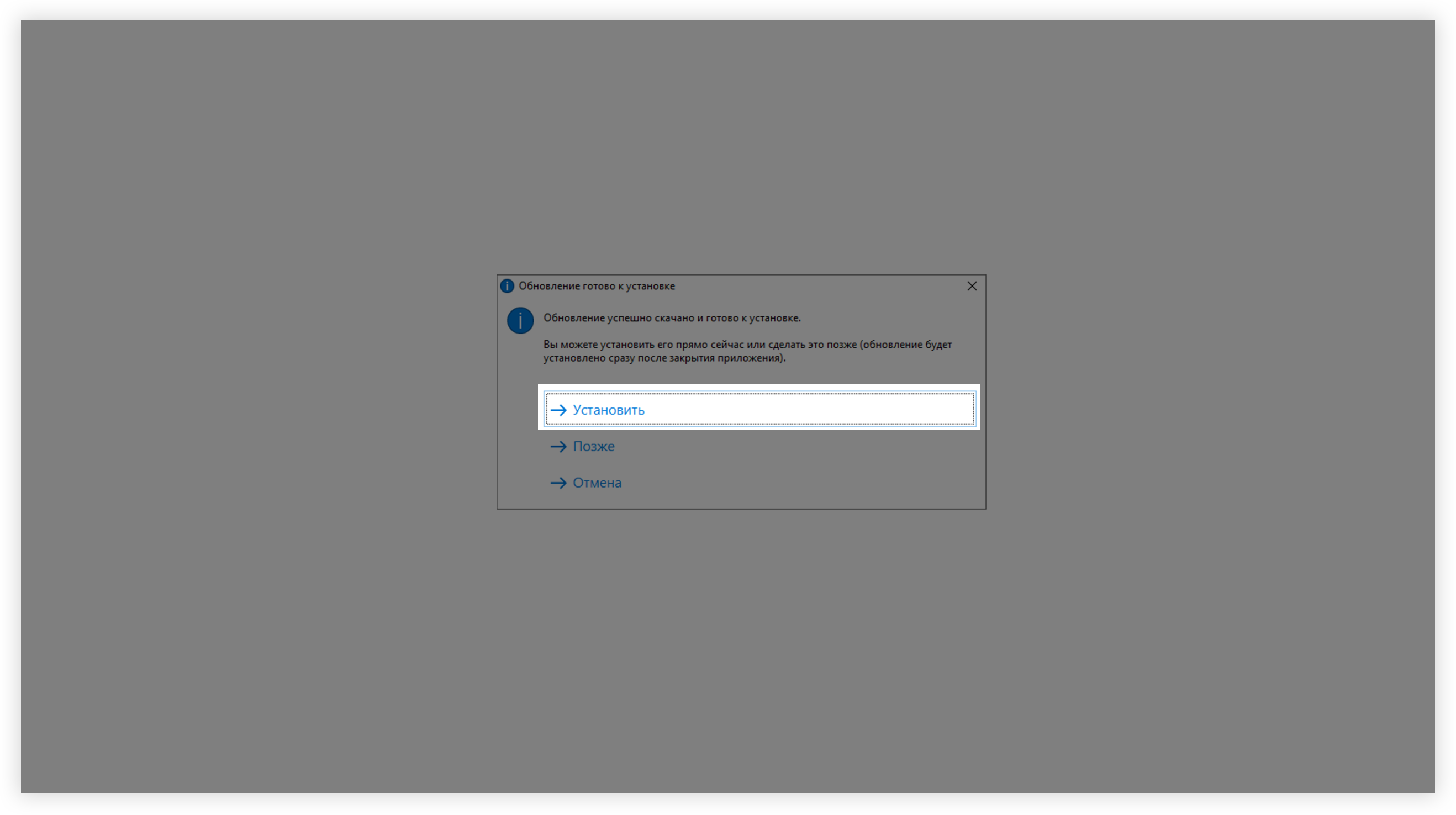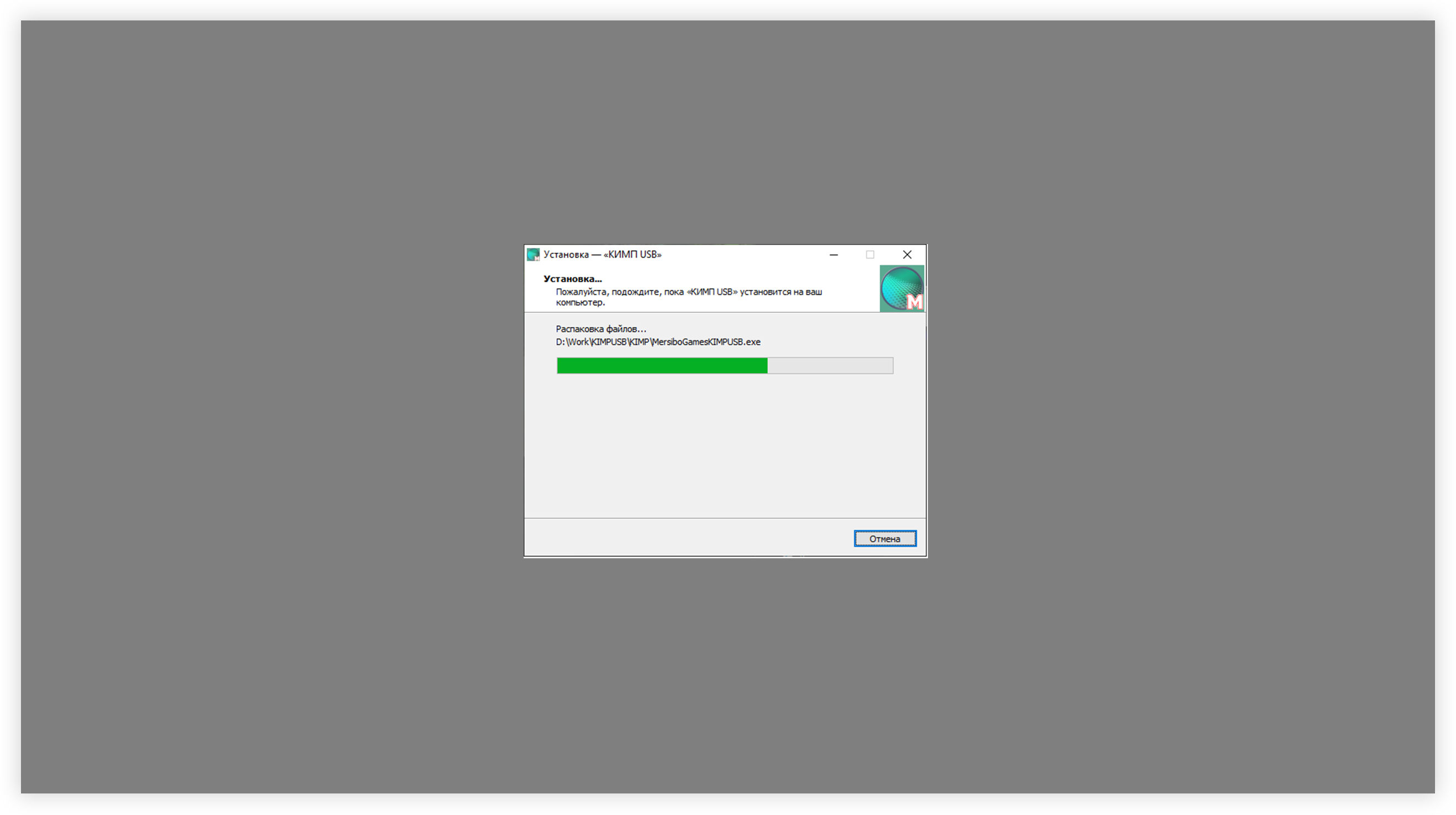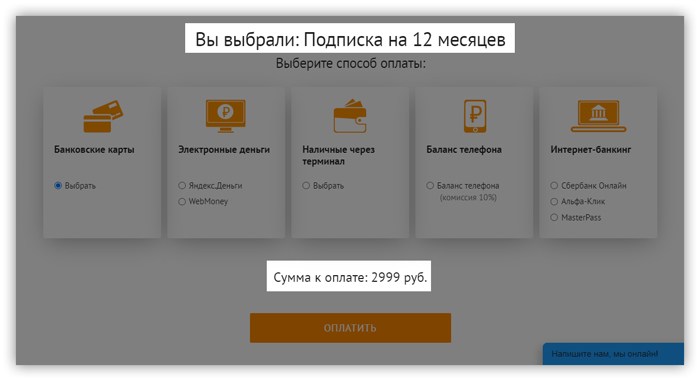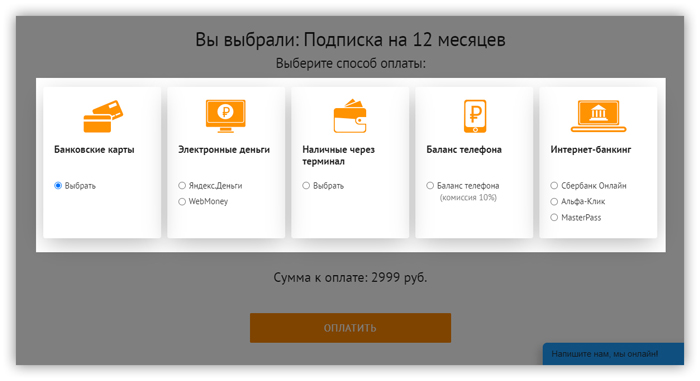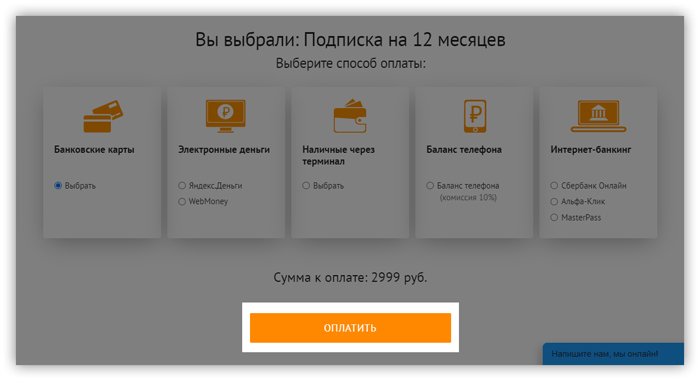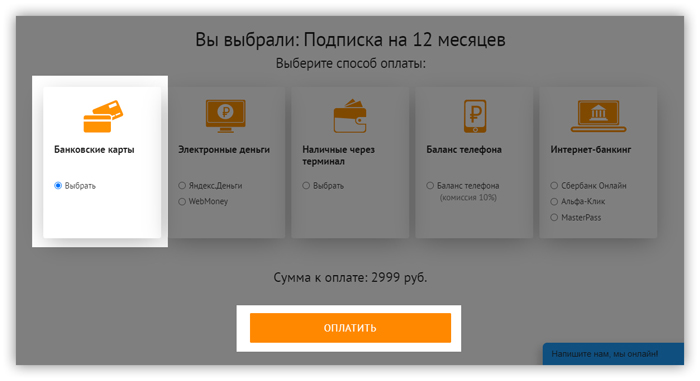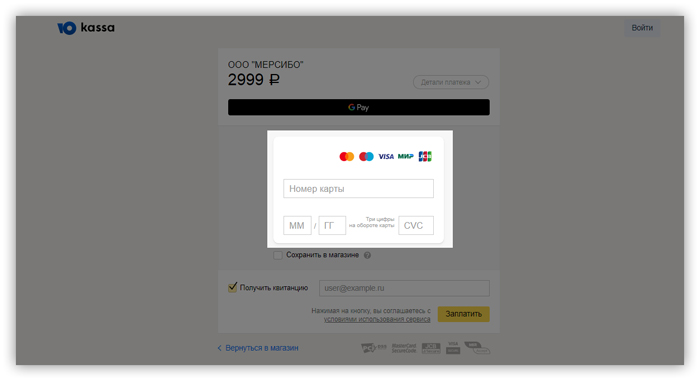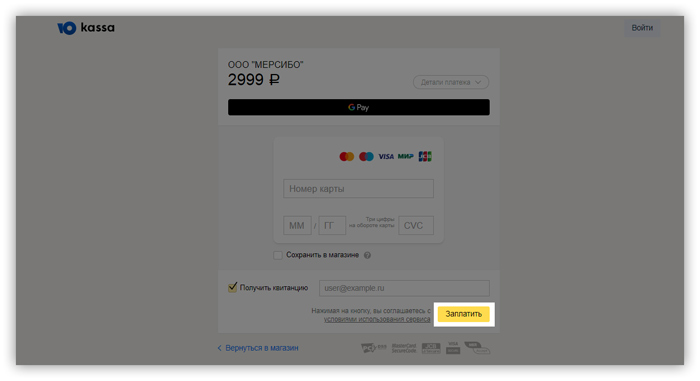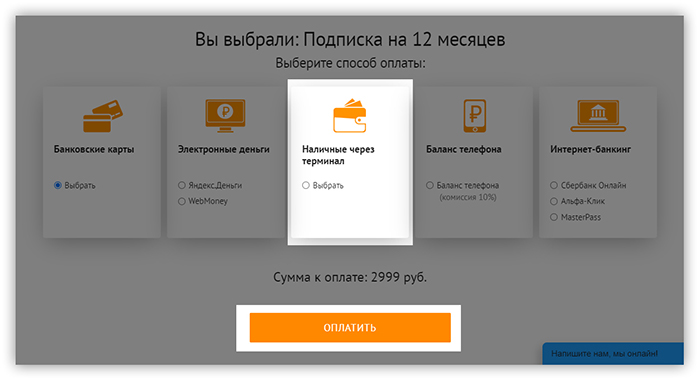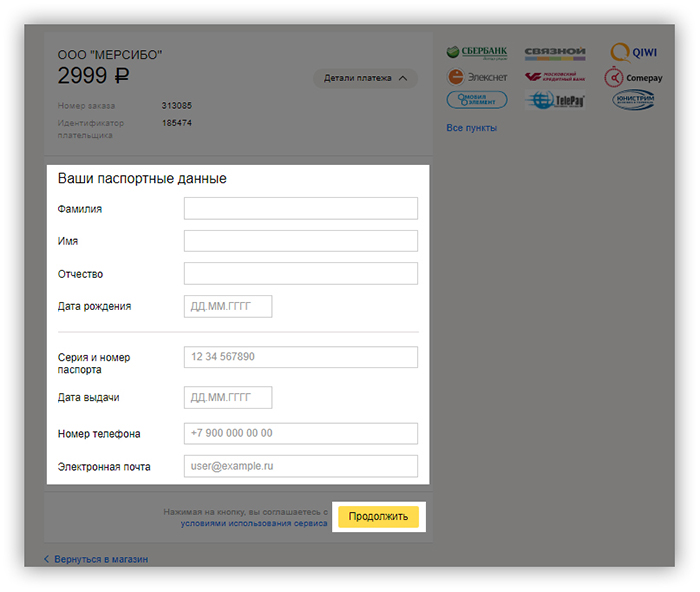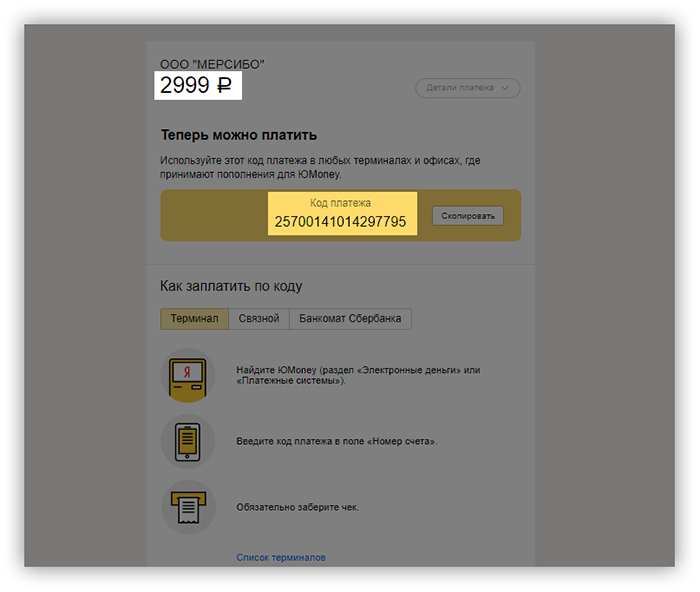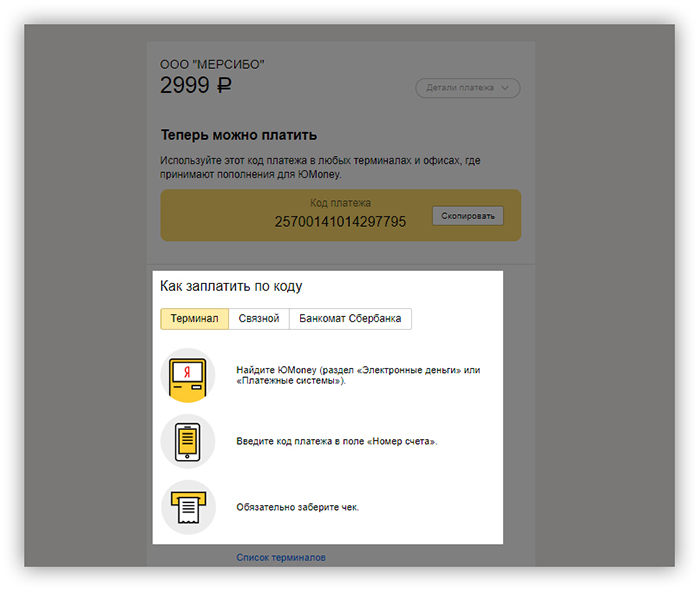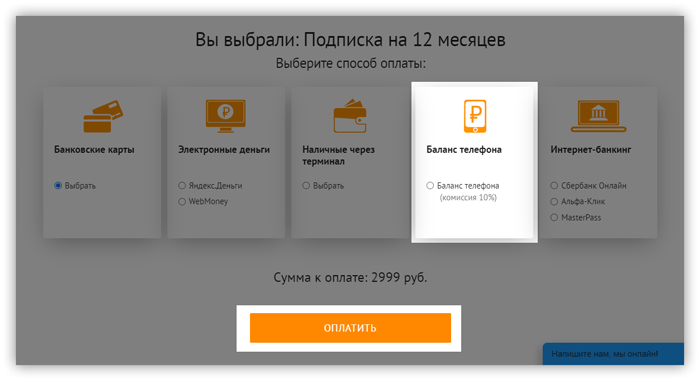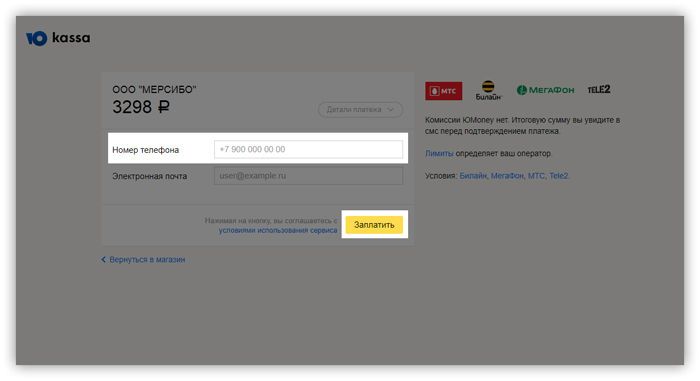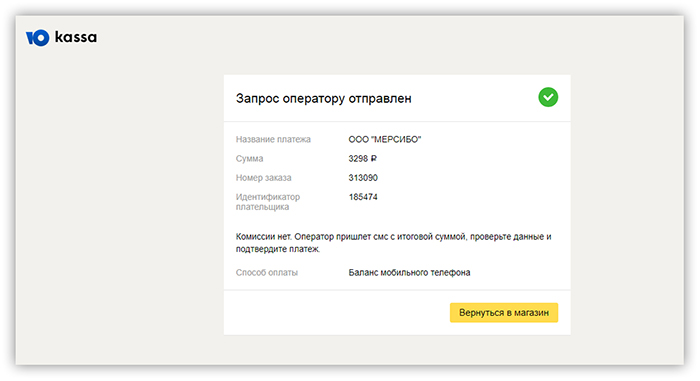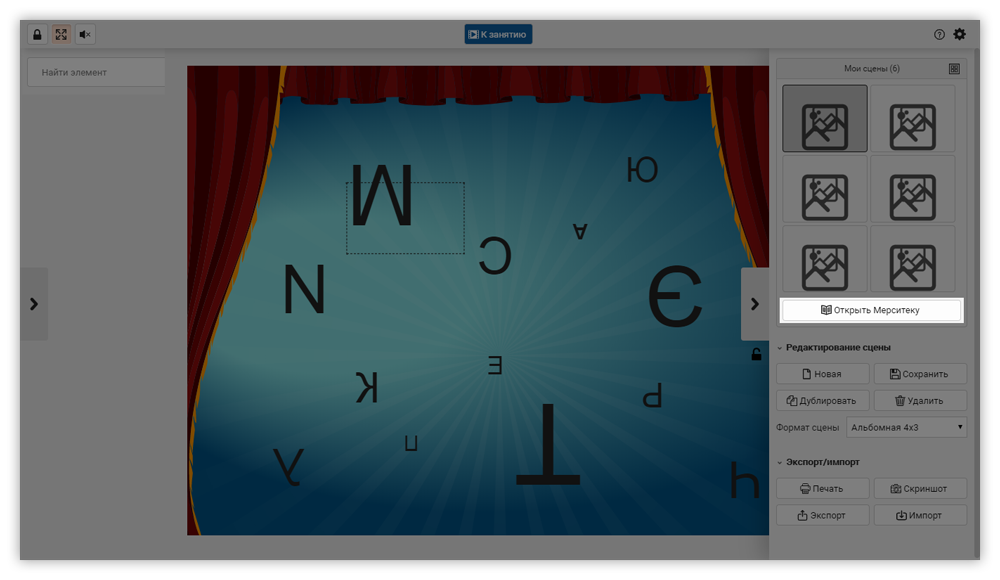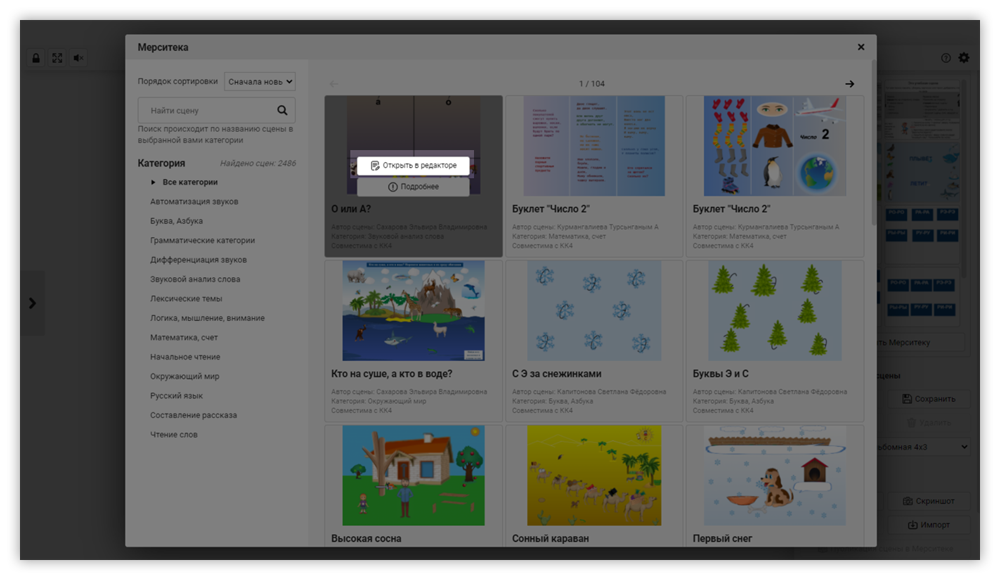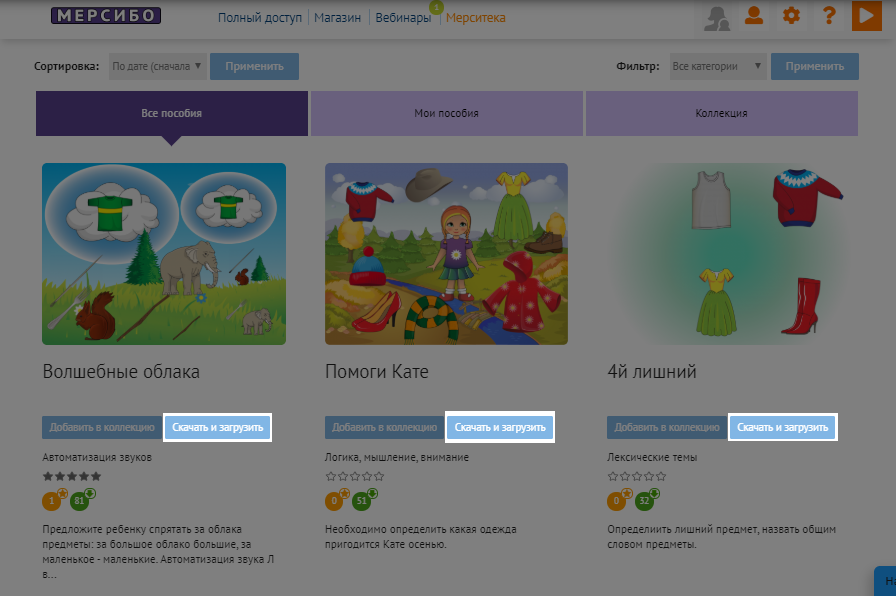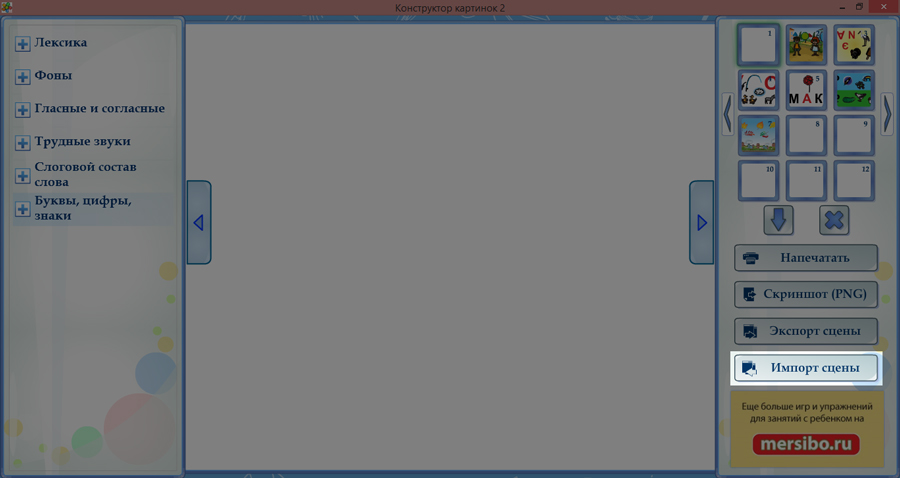- - операционная система macOS, либо Windows 8.1 или более поздняя версия;
- - браузер Google Chrome, Opera, Firefox, Internet Explorer или Safari - актуальной версии;
- - монитор с разрешением не меньше 1280 на 800;
- - микрофон (опционально);
- - устройство для воспроизведения звука (наушники или колонки);
- - клавиатура, мышь или тачпад;
- - широкополосный доступ в интернет.
Если вы хотите сменить пароль, войдите в Личный кабинет и откройте раздел «Настройки»
На этой странице надо ввести сначала свой текущий пароль, а потом придумать и два раза ввести новый пароль. Нажмите «Сохранить» и пароль изменится. Теперь входить на сайт можно с новым паролем.
Чтобы восстановить пароль, нажмите на кнопку “Войти” и ссылку внизу «Забыли пароль?».
Потом впишите свой электронный адрес, указанный при регистрации. На этот адрес поступит письмо со ссылкой. Пройдите по ней, и вы сможете задать новый пароль.
Войти на сайт
В правом верхнем углу нажмите кнопку «Войти». В первое поле введите свой email, а во второе — пароль, c которыми регистрировались на сайте. Нажмите Enter или кнопку «Войти».
Войти в Студию Мерсибо
Откройте Студию и сразу увидите окно входа. В первое поле введите свой email, а во второе — пароль, c которыми вы зарегистрированы на сайте. Нажмите Enter или кнопку «Войти».
Если забыли пароль
Нажмите ссылку Забыли пароль?, чтобы восстановить его.
Для обновления флешки нужен интернет. Инструкция:
После установки обновления программа автоматически перезагрузится и вы будете работать в новой версии.
- Приказ Министерства просвещения Российской Федерации от 24.11.2022 № 1022 «Об утверждении федеральной адаптированной образовательной программы дошкольного образования для обучающихся с ограниченными возможностями здоровья» (Зарегистрирован 27.01.2023 № 72149)
- Федеральный закон от 24.09.2022 № 371-ФЗ «О внесении изменений в Федеральный закон «Об образовании в Российской Федерации»
- Статья 1 Федерального закона «Об обязательных требованиях в Российской Федерации»
- Все образовательные организации, существующие в РФ, где создаются специальные условия для реализации АООП для детей с ОВЗ. Это ДОО, Центры развития, Лекотеки и т.д. Частные, то есть коммерческие детские сады, тоже должны соответствовать федеральным требованиям и программам.
- Все специалисты, участвующие в сопровождении детей с ОВЗ: начиная от воспитателей и заканчивая учителями-дефектологами.
В «КРП: ранний возраст» психологи могут смоделировать рабочую программу для детей раннего и младшего дошкольного возраста (до 4 лет). Затем сделать вставки по аналогии в соответствии с ФАОП ДО под дошкольный возраст. Вся структура рабочей программы и функции психологов при этом там уже будут заложены.
Если психолог работает с детьми с ОВЗ среднего и старшего дошкольного возраста (после 4 лет) и прикреплен к дошкольной группе, то он замещает функции дефектолога. В этом случае в «Конструкторе рабочих программ» нужно проектировать программу под дефектолога, затем сделать автоматическую замену по документу на «педагога-психолога».
Если психолог работает с ОВЗ вне дошкольных групп, в системе общеразвивающей поддержки, или работает с нормально развивающимися детьми, то Конструкторы не подходят. У них другие функции и модули содержания, они изначально не рассчитаны на педагогов-психологов.
Вы можете купить отдельно игры для обучения английскому языку. Это дешевле, чем покупать все игры.
Как купить
Зайдите на страницу Подписка, спуститесь в раздел «Специальные пакеты». Найдите там пакет игр на английский язык.
Выберите длительность подписки: подписка на месяц или на год. Подписка на год обойдется вам дешевле, если вы планируете заниматься долго. Если хотите только попробовать, то советуем купить подписку на месяц.
Обратите внимание, подписка на месяц продляется автоматически. Отменить подписку можно в личном кабинете на вкладке Подписка.
Где найти игры
Все игры находятся в Студии Мерсибо — это бесплатное приложение для компьютеров и ноутбуков. Студию надо скачать и установить, затем войти в нее со своим логином и паролем.
Приложение работает без браузера, хотя интернет все равно нужен.
Во многих играх и упражнениях можно распечатать дополнительные материалы для закрепления полученных знаний.

Для этого нужно поиграть в игру, а после ее завершения нажать кнопку “Напечатать” и потратить билетики. Нужная страничка будет автоматически подготовлена к печати.
Если вы специалист, то вы можете завести и работать без ограничений со 100 детьми (если вам нужно больше, напишите нам на support@mersibo.ru, и мы увеличим лимит). В демо-доступе вам доступно создание 3-х детей (дневников). Обратите внимание, если вы использовали платную подписку и создали, допустим, 20 детей, то при возврате в демо-доступ, например, в случае непродления подписки, данные дети и их дневники будут вам доступны. Просто вы не сможете создать новые записи.
Инструкция по оплате
Оплачивайте заказы с помощью:
- Банковской карты: Visa, Visa Electron, MasterCard и Maestro
- Наличных: в терминалах, банкоматах, салонах связи Евросеть и Связной
- Сотового оператора: Билайн, МегаФон, МТС, Tele2
- Электронного кошелька: Яндекс.Деньги, рублевого кошелька WebMoney, QIWI Wallet
- Интернет-банка: Сбербанк-онлайн, Альфа-клик, Промсвязьбанк, MasterPass
После выбора продукта вы перейдете на страницу оплаты
Дальше следуйте подсказкам системы.
Если вы находитесь не в России, выбирайте оплату картой или через WebMoney.
По любым вопросам обращайтесь в техническую поддержку: почта support@mersibo.ru, телефон 8 (800) 775-47-36 с 10:00 до 18:00 по московскому времени (звонок по России бесплатный).
Оплата банковской картой
Оплата наличными в терминале, банкомате Сбербанка, салоне связи Евросеть и Связной
Оплата с баланса мобильного телефона
Файл Библиотеки можно открыть в «Конструкторе картинок».
В Библиотеке выкладываются пособия, т.е. не картинки и не презентации. Поэтому их нельзя открыть в обычных программах, например Power Point или Paint.
Если у вас нет Конструктора на флешке или по подписке
Вы можете открыть любое пособие и заниматься с ним, а также сохранить себе в качестве картинки или распечатать. Но не сможете отредактировать пособие или сделать свое.
Если у вас подписка на онлайн-игры
Скачивать файлы с пособиями не обязательно. Достаточно открыть их в редакторе Конструктора и затем сохранить в свою коллекцию.
Если вы скачали пособие в виде файла, то зайдите в правое меню. Нажмите «Импортирот сцены» и загрузите скачанный файл.
Если у вас флешка или диск с Конструктором
Есть три версии Конструктора: 2, 4 и 4.5.
— В версии 2 пособия из Мерситеки надо загружать с сайта Мерсибо.
— В версиях 4 и 4.5 пособия из Библиотеки уже добавлены, их не надо загружать с сайта.
Инструкция для «Конструктора картинок 2»
Инструкция для «Конструктора картинок 4» и «Конструктора картинок 4.5»
Актуальная инструкция написана на флешке, в разделе «Помощь». Нажмите на иконку с вопросом в правом верхнем углу.
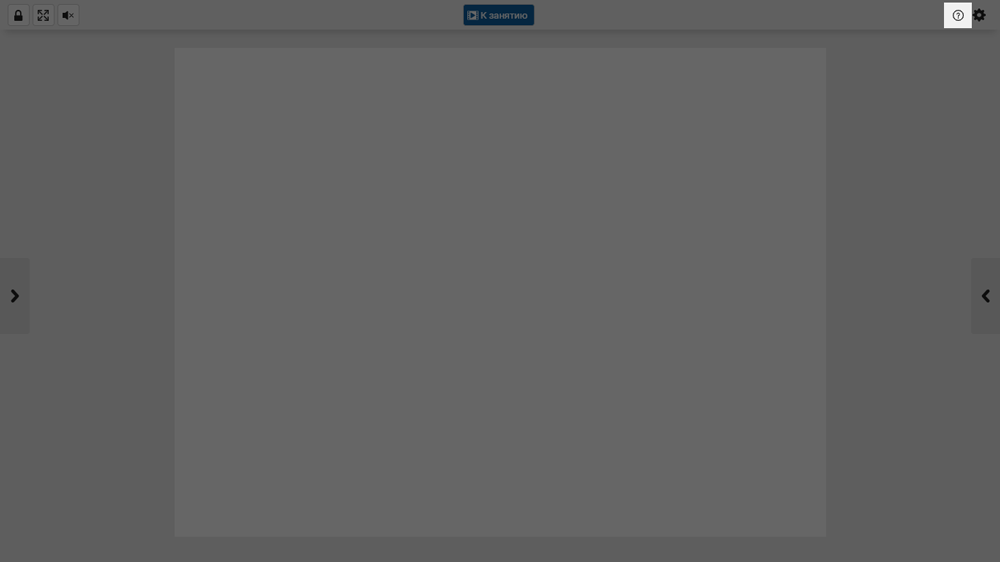
Чтобы настроить микрофон, нужно при запуске игры нажать на экран игры правой клавишей мыши, выбрать «параметры» и в настройках выбрать правильный микрофон, поставить точку на «разрешить доступ» и нажать «сохранить».
Не все микрофоны подойдут для обучения.
- - Лучше всего подойдет микрофон, который ребенок может держать в руках или установить на подставке перед собой. Расстояние между ртом ребенка и микрофоном должно быть до 5 см. Дуть нужно прямо в микрофон.
- - Могут быть не очень удобны микрофоны, встроенные в ноутбуки или в видеокамеры. Ребенку придется сильно тянуться к этому микрофону, отвлекаться, поэтому такие занятия будут терять свою эффективность.
- - Крайне нежелательно использовать микрофоны, которые крепятся к голове или к наушникам и располагаются сбоку от рта.
Скачать игры нельзя. Они доступны в двух вариантах:
- в бесплатном приложении Студия Мерсибо. Для работы нужен интернет. В демо-версии доступны 10 игр, чтобы получить доступ ко всем играм, надо купить подписку.
- на флешках. Они работают без подключения к интернету. Выбрать и заказать флешки можно в Магазине.
Демо-доступ – это 10 бесплатных в Студии Мерсибо и «Конструкторе картинок» с ограниченной функциональностью. Чтобы получить демо доступ, вам достаточно зарегистироваться!
Чтобы получить доступ к большему количеству игр, полной версии «Конструктора картинок» и другим возможностям, надо оформить подписку.
Возможно, вы получили такой код на выставке, презентации, семинаре или приобрели его у наших партнеров. Данный код позволяет получить полный доступ к сайту «Мерсибо» на указанное время или скидку.
Ввести код вы можете в Личнном кабинете, в разделе Промокод. Обратите внимание, код надо ввести без опечаток и лишних пробелов, только в этом случае мы его распознаем.
«Личный кабинет» - это ваша персональная страница на Мерсибо, она автоматически создается сразу после регистрации.
Здесь находятся ваши личные данные, сертификаты, информация о подписке, заказах в магазинах, агентской программе. Слева - вкладки с основными разделами, справа отображается их содержимое.
Вкладки
Заказы - тут хранится вся информация о ваших заказах в магазине. Что вы купили, когда, на какую сумму и т.д.
Подписки - здесь отображаются ваши подписки и история платежей.
Событития - здесь собраны все вебинары, мастер-классы и курсы, на которые вы планируете пойти или уже прошли.
Сертификаты - здесь собраны все сертификаты, которые вы получили при покупке подписки и за участие в вебинарах и мастер-классах Мерсибо.
Профиль - ваша личная информация: имя и номер телефона.
Агентская программа - информация о родителях, которых вы пригласили на портал и вашем вознаграждении.
Промокод - это запасная страница, где можно ввести любой промокод: для оплаты заказа, курса, мастер-класса или подписки.
Настройки - здесь можно поменять пароль.
Уведомления - сюда поступают все увдомления от нашего сайта.
Также из вкладок можно быстро перейти к играм, обследованиям, библиотеке пособий и другим полезным ресурсам сайта.
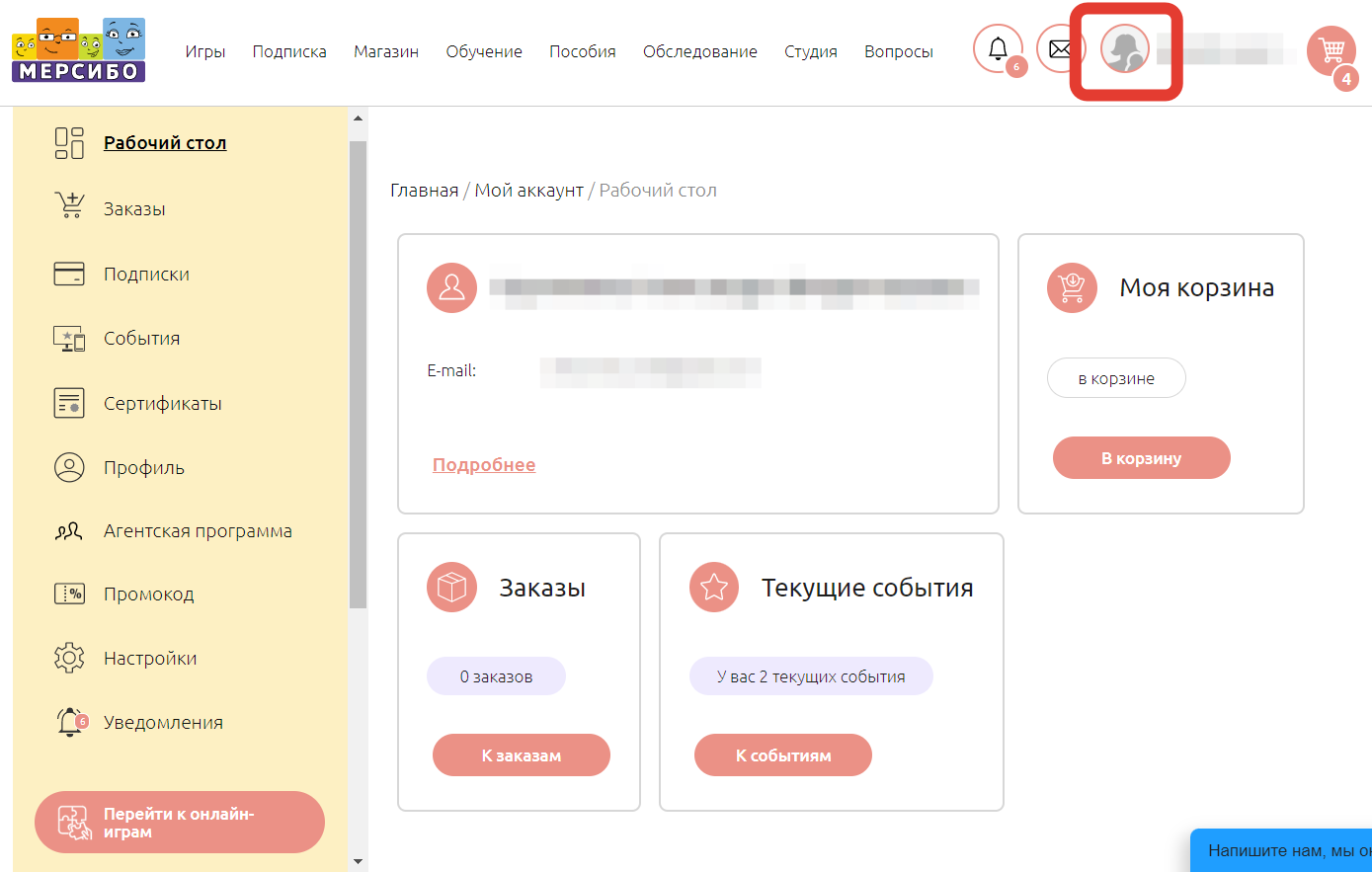
После отмены или окончания подписки, ваш аккаунт переходит снова в режим "Демо" и вам останутся доступны бесплатные версии игр. Но при этом сохраняются все ваши данные и записи.
Если вы хотите взять паузу по любой причине, вы можете не беспокоиться о сохранности прогресса в системе.
Как только вы снова оплатите подписку, то продолжите работу и обнаружите Мерсибо таким же, каким вы его оставили, разве что мы порадуем вас новыми играми.
Да, конечно!
Для этого необходимо обратиться к нам по телефону 8-800-775-75-20 или сразу прислать реквизиты вашей организации, кол-во подписок и логины в системе на support@mersibo.ru
Для безналичных оплат мы предлагаем только годовые подписки, однако, вы можете получить специальные условия, воспользовавшись нашей партнерской программой.
Мы всегда рады новым знакомствам и возможному сотрудничеству! Отправляйте любые предложения на nsokolov@mersibo.ru или plus@mersibo.ru
Заморозка годовой подписки
Останавливает списание дней доступа. Это полезно, когда у вас отпуск и вы не работаете с детьми: включили заморозку и дни доступа не списываются.
Например, в мае вы заморозили свою подписку на 3 месяца. С мая по июль доступ закроется. А в августе доступ возобновится.
Заморозка подписки на месяц
Это откладывание следующего платежа на другую дату.
Например, в мае вы заморозили подписку на 3 месяца. До конца мая у вас будет доступ к возможностям портала, т.к. тариф уже оплачен. С июня по август деньги списываться не будут и доступ будет закрыт. В сентябре пройдет платеж, и доступ к возможностям портала возобновится.
Заморозить подписку можно в Личном кабинете.
Зайдите в Студию Мерсибо
Откройте приложение и войдите со своим логином и паролем.
Если у вас нет Студии, то скачайте и установите ее.
Перейти к Студии Мерсибо
Нажмите кнопку "Играть"
После загрузки Рабочего стола специалиста, вам открывается ваш «Календарь». Чтобы перейти на игры, рядом с вкладкой «Календарь» находится вкладка «Игры и упражнения», которую надо щелкнуть. Откроется раздел с играми.
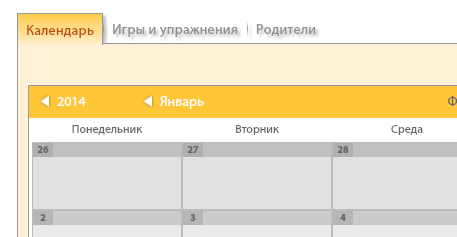
Обратите внимание, что открывая раздел таким образом, вы не можете передать игры в «Виртуальный дневник» ребенка. Чтобы сделать это, откройте страницу «Виртуального дневника ребенка».