Интерфейс программы
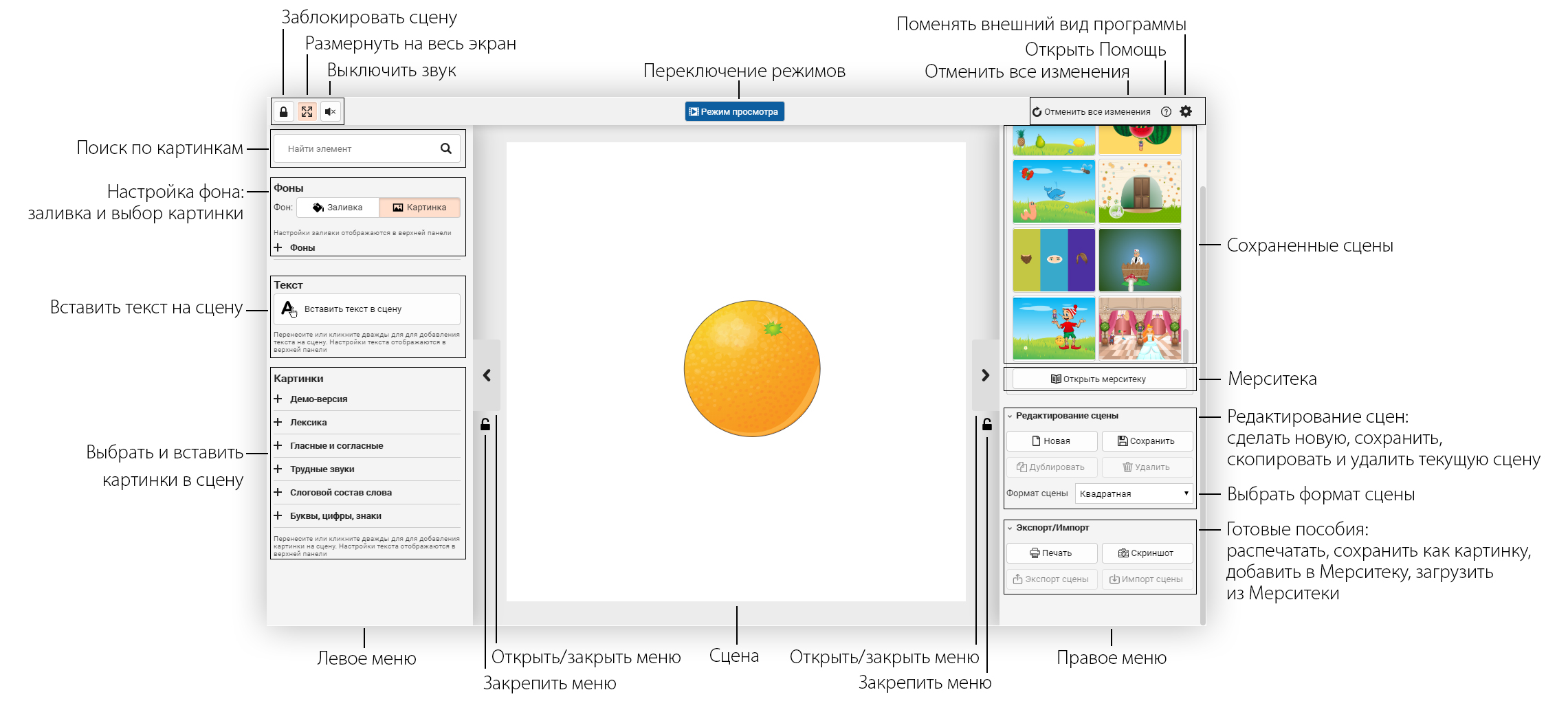
Сцена — это результат вашей работы. Сюда вы переносите картинки, добавляете текст и анимацию. Когда все будет готово, сцена станет пособием, презентацией, иллюстрацией в альбом, дидактической игрой.
Быстрое начало работы
Как быстро сделать пособие
Главное — придумать образ пособия. Для чего оно нужно, какие объекты там будут и как ребенок будет с ними работать.
Например, мы хотим сделать игру для развития памяти по типу «меморина». Ребенку надо найти пары одинаковых картинок. Изначально картинки скрыты под карточками. Ребенок открывает карточку, видит картинку, запоминает и открывает следующую. Нашел пару — убирает их с экрана.
Чтобы выполнить задумку, откройте пустую сцену. Добавьте на нее фон, перетащите картинки и напишите текст.
Вернемся к примеру с «мемориной». Чтобы сделать такое пособие, надо:
- Перетащить на сцену пары одинаковых картинок и расставить их рядами.
- Перетащить фигуры «прямоугольник» и перекрыть ими картинки.
Основной функционал готов. Сохраните и проверьте в режиме «Занятие».
Для более сложных пособий можно добавить анимацию и звуковые эффекты.
Например, в пособии «меморина» можно наложить на прямоугольники анимацию «плавное исчезновение» по клику. Теперь когда ребенок нажмет на него, прямоугольник медленно растает и затем появится снова.
А на картинки можно наложить анимацию «Плавное исчезновение навсегда». Когда ребенок найдет пару, уберет карточку в сторону и нажмет на картинку — она пропадет с экрана на всю игру.
Сделать пособие еще интереснее помогут ваши материалы. Например, можно записать, как ребенок произносит слоги и прикрепить звук к карточкам. Или поставить фото ребенка и написать задание для него: Миша, найди все пары картинок. Персональные изображения и аудио
Как распечатать пособие
Откройте правое меню и нажмите кнопку «Печать». Далее следуйте инструкциям.
Второй способ. Откройте правое меню и нажмите кнопку «Скриншот». Сохраните файл на компьютер и распечатайте удобным способом.

Обновляйте Конструктор!
Мы выпускаем обновления программы, но активировать их можете только вы. Когда мы выпустим обновление, вы увидите при входе в Конструктор сообщение внизу. Нажмите на уведомление, потом на кнопку «Скачать», дождитесь загрузки и установите обновление.
При обновлении программы мы:
- исправляем мелкие ошибки,
- загружаем новые пособия из Мерситеки,
- добавляем новую анимацию или звуковые эффекты.




Помощь с программой
Если возникла ошибка — обновите программу. Если не помогло — сделайте скриншот экрана и свяжитесь с нами.
Как обновить программу
Если есть вопросы по использованию, поищите ответ в разделах ниже или свяжитесь с нами.
Почта: support@mersibo.ru
Телефон: 8 (800) 775-47-36 (звонок по России бесплатный)
Чат: на сайте https://mersibo.ru/ (синяя плашка внизу страницы)
Как получить сертификат активного пользователя
Формат сертификата зависит от формата вашего Конструктора: на флешке или в электронном виде.
Если вы купили флешку, то получите бумажный сертификат вместе с посылкой.
Если вы оплатили годовую подписку на онлайн-игры, куда входит Конструктор, то сертификат будет в вашем личном кабинете. Чтобы попасть в личный кабинет, войдите на сайт со своим логином и паролем.
Внимание. Войти надо с тем же логином, с которым вы оплачивали подписку.
Новая версия Конструктора
Чем отличается версия 4.5 от версии 4?
Персональные картинки и аудио
Теперь вы можете добавлять в Конструктор свои изображения и использовать их при создании пособий. Можно использовать уже готовые материалы, либо сделать их в процессе занятия: сделать фото на камеру компьютера или записать аудио на микрофон. Это значительно расширяет возможности педагогов при создании пособий.
224 новых картинок
Мы добавили новые картинки: персонажи в движении для отработки глагольного словаря, флаги для знакомства с географией и разными народами, люди разных профессий и увлечений для знакомства с окружающим миром и дополнили уже существующие категории.
Шаблоны
Теперь в качестве фона можно использовать шаблон — это графическая картинка с элементами и связями между ними. Например, цепочка последовательности. Всего 31 шаблон. Шаблоны помогут делать пособия быстрее: поставьте шаблон, заполните пустые ячейки нужными картинками и готово.
Фигуры
Это геометрические формы — круг, квадрат, линия, стрелка и т.д. Всего 38 фигур. С фигурами можно работать так же, как и с картинками, но есть и отличия. У фигур можно менять цвет заливки, толщину и цвет обводки. Фигуры пригодятся для заданий на пространственное и творческое мышление, обозначения связей и соотношений, их можно использовать в качестве символов и составных объектов.
Можно ли обновить Конструктор 2-ой или 4-ой версии до версии 4.5?
Нет. Мы можем исправить некоторые проблемы за счет обновлений, но добавить новый функционал не получится.
Будут ли работать сцены из старых версий Конструктора в новой, и наоборот
Сцены из «Конструктора картинок 2» откроются в более поздних версиях. А наоборот — нет: сцены из версий 4 и 4.5 не откроются во 2-ом.
Сцены из четвертого будут открываться в версии 4.5, но с ограничениями:
- если вы использовали персональную графику, то такие пособия не будут доступны в других версиях.
- в версии 4.5 есть новые картинки, а также добавлены фигуры и шаблоны. Пособия с ними можно будет открыть немного позже, когда выпустим обновление.
Сцена
Формат: размер и ориентация сцены
От формата зависит, какого размера и ориентации будет ваша сцена. Доступно 5 форматов:
- альбомный лист А4,
- портретный лист А4,
- альбомный лист 3*4,
- альбомный лист 16*9,
- квадратный лист.
Настроить формат можно в правом меню.

Фон
Когда вы создаете новую сцену, то по умолчанию это белый лист. Но можно сделать пособие с другим фоном.
Фон задается для всей сцены целиком. Он может быть четырех видов: картинка (готовая из библиотеки или ваша), шаблон, сплошная заливка и градиент.
Сменить фон можно в любой момент, это не повлияет на картинки и текст на сцене.

Картинка
Это готовое изображение с деталями. Например, детская площадка или опушка леса. Такие фоны упрощают создание пособия, т.к. вам не надо вручную воссоздавать их. Картинок 28: сказочные, реальные и абстрактные.
Чтобы добавить картинку на сцену, откройте левое меню и нажмите на кнопку «Картинка». Выберите нужную и перетащите ее на сцену. Чтобы поставить другую картинку — перетащите новую поверх старой.

Чтобы использовать свою картинку в качестве фона, откройте левое меню и нажмите на «Загруженные изображения». В открывшемся меню наведите курсор на нужную картинку и нажмите кнопку «Использовать как фон»

Шаблон
Шаблоны — это цепочки последовательностей, схемы, соотношения, колонки. Они помогут быстро сделать упражнение и визуально не перегружают ребенка.
Чтобы добавить шаблон на сцену, откройте левое меню и нажмите кнопку «Шаблоны». Выберите подходящий и перетащите его на сцену. Чтобы поставить другой шаблон — перетащите его поверх старого.

Сплошная заливка
Это фон одного цвета. Цвет можно выбрать из палитры цветов.
Чтобы сделать фон в виде заливки, откройте левое меню, нажмите кнопку «Заливка». Выберите тип «Сплошной» и нужный цвет из палитры.

Градиент
Это переход от одного цвета к другому. Вы можете настроить:
- тип градиента: слева-направо, сверху-вниз или от центра.
- два цвета: от какого к какому будет переход.
Чтобы установить градиент на фон, откройте левое меню, нажмите кнопку «Заливка», выберите тип «Градиент». Затем выберите тип градиента и цвета из палитры.

Картинки
В качестве картинок вы можете использовать три типа изображений: готовые картинки из нашей базы, персональные изображения и фигуры.
Готовые изображения — это 1700 изображений, которые подготовили наши художники. Они яркие, в едином стиле и высокого качества.
Готовые картинки
Персональные изображения — это фотографии и изображения, которые вы загружаете в Конструктор. Они дают широкие возможности в персонализации пособий, но их нельзя экспортировать или выкладывать в Мерситеку.
Персональные картинки
Фигуры — это геометрические формы (круг, квадрат, стрелка и т.д.). Они отличаются от картинок тем, что у них можно менять цвет и заливку.
Фигуры
Как добавить готовое изображение из базы Конструктора на сцену
Откройте левое меню и найдите блок «Изображения»: Люди, Персонажи сказок, Деревья, Грибы, Цветы... Чтобы увидеть картинки, нажмите на значок «плюсик»: список раскроется и вы увидите все картинки в этой папке.
Кликните на нужную картинку и перетащите ее на сцену.

Быстрый способ найти нужное: поиск по картинкам
Откройте левое меню. В самом верху будет поле с лупой для поиска картинок по названию. Начинайте вводить название картинки, которую ищете, и увидите варианты.

Как добавить свои картинки и фото в Конструктор
Процесс проходит в 2 этапа: сначала надо добавить картинку в программу, а затем добавить на сцену.
Как добавить картинку в программу
Откройте левое меню, найдите блок «Загруженные изображения» и нажмите на «Выбрать картинку». Откроется папка с ранее загруженными изображениями и меню для загрузки новых.
Добавить свое изображение можно двумя способами:
- Выбрать готовый файл на компьютере. Загрузить можно изображения в формате jpg, jpeg и png.
- Сделать снимок на камеру ноутбука.

После загрузки у вас откроется меню загрузки картинки, в котором ее можно обрезать: слева ваша картинка, справа будущий результат. Если планируете использовать картинку как фон для конкретного пособия, то рекомендуем сразу обрезать ее под формат сцены:
- квадратная (1/1),
- альбомная 4х3 (4/3),
- альбомная 16х9 (16/9),
- А4 (горизонтальная ориентация — А4L, вертикальная — А4P).

Затем этап редактирования изображения: картинку можно осветлить, поменять яркость, размыть и т.д. После сохранения картинки в вашей базе отредактировать ее не получится, надо будет загружать по-новой.

Как добавить загруженную картинку на сцену
Откройте левое меню, найдите блок «Загруженные изображения» и нажмите на «Выбрать картинку». Откроется папка с ранее загруженными изображениями и меню для загрузки новых.
Наведите курсор на нужную картинку. Вы увидите две кнопки:
- Добавить на сцену. Изображение добавится как обычная картинка.
- Использовать как фон. Изображение станет фоном для всей сцены.

Ограничения
Загрузить можно картинку до 25Мб. Если картинку не получается загрузить, проверьте ее размер.
Пособия с использованием персональных картинок нельзя экспортировать или выложить в Мерситеку. Такие пособия можно запускать только в вашем Конструкторе и там, где вы их создавали.
Как добавить фигуру на сцену
Откройте левое меню и найдите блок «Фигуры». Чтобы увидеть фигуры, нажмите на значок «плюсик»: список раскроется и вы увидите все фигуры в этой папке.
Кликните на нужную фигуру и перетащите ее на сцену.


Действия с картинкой
Изменить размер
Кликните на картинку: появится контур с цветными маркерами.
- Если хотите сохранить пропорции картинки, потяните за один из угловых маркеров.
- Если хотите растянуть/сжать по вертикали — потяните за маркер на верхней или нижней стороне.
- Если по горизонтали — за маркер на правой или левой стороне.

Повернуть
Кликните на картинку. Над контуром с маркерами появится значок круговой стрелочки. Потяните за нее, чтобы покрутить картинки вокруг своей оси.

Развернуть
Кликните на картинку. На верхней панели нажмите на значки «Перевернуть объект по горизонтали» и аналогичный — по вертикали.

Закрепить
Нажмите на картинку. На верхней панели нажмите на значок замочка. После этого картинку нельзя будет сдвинуть с экрана, она станет частью фона.

Копировать
Нажмите на картинку. На верхней панели нажмите на значок «Копировать объект».

Поменять заливку и обводку у фигуры
Для фигур доступны дополнительные действия:
- Поменять цвет фигуры. Нажмите на фигуру, на верхней панеле найдите значок с фигурой и нажмите на него. Выберите нужный цвет.
- Поменять цвет обводки фигуры. Нажмите на фигуру, на верхней панеле найдите значок с контуром фигуры и нажмите на него. Выберите нужный цвет.
- Поменять толщину обводки. Нажмите на фигуру, на верхней панеле найдите значок с контуром фигуры и нажмите на него. Внизу поставьте ползунок «толщина обводки» на нужное значение. Чтобы убрать обводку, нажмите кнопку «Убрать обводку».

Наложить анимацию и звук
Нажмите на картинку. На верхней панели найдите три кнопки: Покой, Наведение и Клик. Нажмите на нужную: откроется окно с выбором анимации и звуковых эффектов.
Подробнее про анимацию
Подробнее про звук

Как добавить смайлики на сцену
Откройте левое меню, потяните за значок «Вставить текст в сцену». Дважды кликните на текстовом блоке, чтобы активировать режим редактирования. Удалите лишний текст, на верхней панели нажмите на значок со смайликом и выберите нужный.
Чтобы сделать смайлик больше — увеличьте размер шрифта.

Текст
Как добавить текст на сцену
Откройте левое меню, потяните за значок «Вставить текст в сцену». Дважды кликните на текстовом блоке, чтобы активировать режим редактирования. Удалите лишний текст и напишите свой.

Как убрать текст со сцены
Кликните на лишний текст и перенесите его за пределы сцены. Другой вариант: кликните на текст и нажмите на значок мусорного ведра в верхней панели.

Как отформатировать текст
Изменить размер шрифта
Кликните на блок с текстом один раз. На верхней панели появится окошко как в Ворде, выберите в нем нужный размер текста.

Изменить начертание шрифта
Кликните на блок с текстом один раз. На верхней панели появится окошко как в Ворде, выберите в нем нужное начертание: Arial, Tahoma, Verdana или другое.

Выделить жирным или сделать курсивом
Кликните на блок с текстом один раз. На верхней панели появятся кнопки «Ж» и «К», как в Ворде. Нажмите на нужную.

Изменить цвет шрифта, выделения текста или всего блока
Кликните на блок с текстом один раз. На верхней панели появятся кнопка «А» и две кнопки «Text» с узким и широким выделением. Нажмите на нужную и выберите цвет.

Изменить выравнивание текста: слева, по центру, справа
Кликните на блок с текстом один раз. На верхней панели появятся кнопки с абзацами как в Ворде. Выберите нужное выравнивание.

Наложить анимацию и звук
Кликните на блок с текстом один раз. На верхней панели найдите три кнопки: Покой, Наведение и Клик. Нажмите на нужную: откроется окно с выбором анимации и звуковых эффектов.
Подробнее про анимацию
Подробнее про звук

Действия с текстовым блоком
Изменить размер
Кликните один раз на текст: появится контур с цветными маркерами по углам. Потяните за любой из них.
Текст не обрезается, если выходит за рамки текстового блока. Но длина строки зависит от ширины блока: чем он уже, тем меньше текста поместится в одну строку.

Повернуть
Кликните один раз на текст. Над контуром с маркерами появится значок круговой стрелочки. Потяните за нее, чтобы покрутить текст вокруг своей оси.

Развернуть
Кликните один раз на текст. На верхней панели нажмите на значки «Перевернуть объект по горизонтали» и аналогичный — по вертикали.

Закрепить
Кликните один раз на текст. На верхней панели нажмите на значок замочка. После этого текст нельзя будет сдвинуть с экрана, он станет частью фона.

Копировать
Нажмите на текст. На верхней панели нажмите на значок «Копировать объект».

Наложить анимацию и звук
Кликните один раз на текст. На верхней панели найдите три кнопки: Покой, Наведение и Клик. Нажмите на нужную: откроется окно с выбором анимации и звуковых эффектов.
Подробнее про анимацию
Подробнее про звук

Анимация
Анимацию можно добавить на текст, картинку, персональные изображения и фигуры. Она бывает разных типов и срабатывает при разных условиях.
Тип анимации
Это то, что объект делает. Например, прыгает, исчезает, крутится.
Условие для срабатывания анимации
Это то, когда объект будет это делать. Условий 3: постоянно, при наведении курсора или по клику.
На один объект можно наложить анимацию по всем трем условиям. Но по одному условию можно задать только один тип анимации.

Обратите внимание, в режиме редактирования анимация срабатывает один раз, при настройке. В режиме занятия — так, как вы ее настроили.
Как добавить или убрать элементы анимации
Нажмите на нужный объект и выберите условие: в покое, при наведении мышки или по клику. Затем выберите тип анимации. Чтобы повторно посмотреть анимацию, нажмите на значок треугольника.
Чтобы убрать анимацию, нажмите на нужный объект и выберите «Без анимации».

Как проверить работу анимации
Первый способ. Выберите нужный объект, нажмите на кнопку условия. Когда откроется выбор типа анимации, нажмите на значок треугольника.
Второй способ. Включите режим «Занятие» и выполните условие для срабатывания анимации (нажмите или наведите курсор).
Как не запутаться при создании сложных пособий
Звуковые эффекты
Звук можно добавить на текст, картинку, персональные изображения и фигуры. Можно добавить уже готовый звук из нашей библиотеки или загрузить свой.
Звуки бывают разных видов и срабатывают при разных условиях.
Вид звуковых эффектов
Это то, какой звук вы слышите. Например, аплодисменты, мычание коровы, звук фанфар или загруженный вами звук.
Условие для срабатывания звука
Это то, когда вы услышите звук. Условий 3: постоянно, при наведении курсора или по клику.
На один объект можно наложить звук по всем трем условиям. Но по одному условию можно задать только один звук.

Обратите внимание, в режиме редактирования звук срабатывает один раз, при настройке. В режиме занятия — так, как вы его настроили.
Как добавить свои аудио
Помимо нашей библиотеки готовых звуков, вы можете добавить свои аудиофайлы.
- Кликните на любой картинке на сцене — вверху появится меню наложения звука и анимации, выберите любой тип появления звука. Сейчас это не имеет значения, позже можно сменить картинку и условия.
- Нажмите на кнопку «Собственный звук». Откроется ваша папка со звуками и меню загрузки.

Есть два варианта добавления звуков: загрузить готовый файл с компьютера или записать голос на микрофон прямо в программе.
Для загрузки готового аудиофайла нажмите кнопку «Загрузить файл», выберите нужный файл и нажмите «Загрузить».
Для записи голоса на микрофон нажмите кнопку «Записать звук с микрофона», затем «Начать».

После записи звука с микрофона его можно обрезать. Например, убрать смазанное начало или лишние звуки в конце записи.

Все ваши аудиофайлы будут храниться в меню «Загруженные звуки», их можно будет использовать в дальнейшем как и наши звуки.
Технические требования к вашим звукам
Запись должна быть длительностью до 1 минуты в формате mp3.
Как добавить звуковой эффект к объекту
Нажмите на нужный объект и выберите условие: в покое, при наведении мышки или по клику.
Если хотите поставить готовый звук из библиотеки Конструктора, то выберите любой из списка. Чтобы прослушать его, нажмите на значок треугольника.

Если хотите поставить свой звук, то нажмите кнопку «Собственный звук», найдите нужный и поставьте рядом с ним галочку. Собственный звук также можно предварительно прослушать по кнопке с треугольником.

Чтобы убрать звук, нажмите на нужный объект и выберите «Без звука».
Как проверить работу звука
Первый способ. Выберите нужный объект, нажмите на кнопку условия. Когда откроется выбор звука, нажмите на значок треугольника.
Второй способ. Включите режим «Занятие» и выполните условие для срабатывания звука.
Если вы не слышите звук
- Проверьте, не нажали ли вы значок «Без звука» в программе в левом верхнем углу.
- Проверьте громкость звука на компьютере.
Как не запутаться при создании сложных пособий
Готовые пособия: сохранить, распечатать и другие действия
Как сохранить сцену в Конструкторе
Откройте правое меню и нажмите кнопку «Сохранить». Тогда пособие появится в разделе «Мои сцены». Вы сможете вернуться к нему в любое время.
Сохранить можно любое количество сцен.

Как сохранить пособие на компьютере
Есть два варианта: сохранить пособие как картинку или как файл.
Картинку можно распечатать, дать коллеге, вставить в презентацию или открыть в другой программе и добавить какие-то детали.
Откройте правое меню и нажмите кнопку «Скриншот». Сцена сохранится в виде изображения на вашем компьютере.

Файл, в отличие от картинки, можно позже открыть в Конструкторе и отредактировать, а также поделиться им в Мерситеке.
Откройте правое меню, выберите сохраненное пособие и нажмите кнопку «Экспорт». Сохраните готовый файл на компьютер.
Ограничения
Нельзя экспортировать пособия с персональными изображениями или аудио.

Как распечатать пособие
Откройте правое меню и нажмите кнопку «Печать». Далее следуйте инструкциям.
Второй способ. Откройте правое меню и нажмите кнопку «Скриншот». Сохраните файл на компьютер и распечатайте удобным способом.

Как сделать копию пособия
Откройте сохраненное пособие или откройте правое меню и нажмите кнопку «Сохранить». После этого станет активна кнопка «Дублировать», нажмите на нее. Программа сделает копию текущей сцены, закроет ее и переключит вас на редактирование копии.

Как загрузить пособие в Конструктор
Вы можете загрузить свои пособия из прошлых Конструкторов в новый, открыть в своем Конструкторе пособие от коллеги или самостоятельно скачать из Мерситеки новое пособие и загрузить его себе.
Для этого откройте правое меню и нажмите кнопку «Импорт». Выберите нужное пособие (файл в расширении mrs4).
Обратите внимание, импортированные пособия не сохраняются автоматически. Нажмите кнопку «Сохранить», чтобы пособие осталось в программе.

Мерситека
Как загрузить пособие из Мерситеки
Откройте правое меню и нажмите кнопку «Мерситека». Откроется окно с доступными пособиями. Их можно отсортировать, отфильтровать по категории или найти по названию.

Наведите курсор на нужное пособие. Появятся две кнопки: «Открыть в редакторе» и «Подробнее».
- Нажмите «Открыть в редакторе», если пособие вам нравится и вы хотите с ним работать.
- Нажмите «Подробнее», чтобы узнать больше деталей: кто автор, какова его задумка, в какую категорию входит пособие.

Как загрузить свое пособие в Мерситеку
Откройте правое меню, выберите сохраненное пособие и нажмите кнопку «Экспорт». Сохраните готовый файл в формате ms4 на компьютер.
Обратите внимание, пособия из четвертого Конструктора нельзя открыть во втором.

Ограничение
Пособиями с персональными изображениями или аудио нельзя поделиться в Мерситеке.
Занятие с ребенком
Есть два варианта занятий с ребенком: традиционная работа с пособием или за компьютером. В первом варианте вы распечатываете пособие и занимаетесь как обычно. Во втором — открываете готовое пособие в Конструкторе и занимаетесь в программе.
Занятие в Конструкторе более интерактивное: ребенок может изменять пособие, двигать картинки, слушать звуки и видеть анимацию.
Режимы работы с пособием: для чего и в чем разница
Режим «Редактирование»
В этом режиме вы делаете пособие: добавляете картинки и текст, настраиваете анимацию и звук. Вам доступны все инструменты и разделы меню.

Режим «Занятие»
В этом режиме вы занимаетесь с ребенком, в нем доступна только сама сцена и правое меню с ограниченным функционалом.
Текст и картинки можно переносить, но нельзя менять их размер или как-то иначе изменять.
Анимация и звук работают так, как вы их настроили. Если вы включили анимацию в состоянии покоя, то при переходе в этот режим она начнет действовать.
Кнопка «Начать заново» сбрасывает изменения, которые произошли во время занятия. Сцена восстанавливается до исходного состояния как перед включением режима.

Трюки для экономии времени
Копируйте картинки и текст
Если хотите сделать несколько одинаковых картинок, подготовьте картинку-шаблон с нужными размерами и скопируйте ее.
Например, если вам нужно несколько одинаковых прямоугольников, яблок на тарелке или отрывков текста.

Дублируйте сцены
Если хотите сделать несколько однотипных пособий, сделайте один шаблон с элементами, которые будут повторяться. Затем скопируйте шаблон, внесите изменения и сохраните как новое пособие. Потом снова откройте шаблон, продублируйте и сделайте второе пособие.
Этот же прием поможет, если вы хотите сделать свой собственный фон и использовать его для других пособий.

Адаптируйте программу под себя
Если часто пользуетесь правым или левым меню — закрепите его. Для этого нажмите на значок замочка. Чтобы открепить меню, нажмите на замочек снова.

Настройте цветовую схему. Нажмите на значок шестеренки в правом верхнем углу и выберите приятную вам тему оформления: нейтральную серую, бодрую оранжевую или другую.

Ищите картинки по названию
Картинок 1700 - это очень много. Чтобы не тратить время на просмотр папок, ищите картинку по названию. Для этого введите его в окошко с лупой в левом меню.

Сложные пособия создавайте в несколько шагов
Если вы создаете пособие с большим количеством разной анимации и звуковых эффектов, то периодически проверяйте его работу в режиме «Занятие». Так вы сможете отследить, какой именно элемент работает не так, как вы задумали, и почему это происходит.
Расширьте программу на весь экран
Это поможет в работе с ребенком, который отвлекается на посторонние элементы — кнопку «Пуск» на компьютере, дату и время, панель закладок.
Чтобы развернуть экран, нажмите на значок стрелочек в верхней панели. Чтобы свернуть — снова на него.

Пособия для печати создавайте в формате А4
Если планируете распечатывать пособие, сразу задайте формат А4 в альбомной или портретной ориентации.
Если поменять формат сцены после ее создания, то картинки по краям могут «выпасть» за края сцены и не будут видны при печати.
Общедоступная презентация с изображениями детей
Чтобы не нарушать закон о защите прав детей, не выкладывайте пособия с ними в открытый доступ.
Если без изображения ребенка никак не обойтись (например, вы готовите презентацию для форума или конкурса), то спросите разрешение у родителей и при загрузке фотографии в Конструктор отредактируйте ее: на втором шаге можно «размыть» изображение, чтобы оно стало нечетким.
Как загрузить и отредактировать свои картинки
