Интерфейс программы
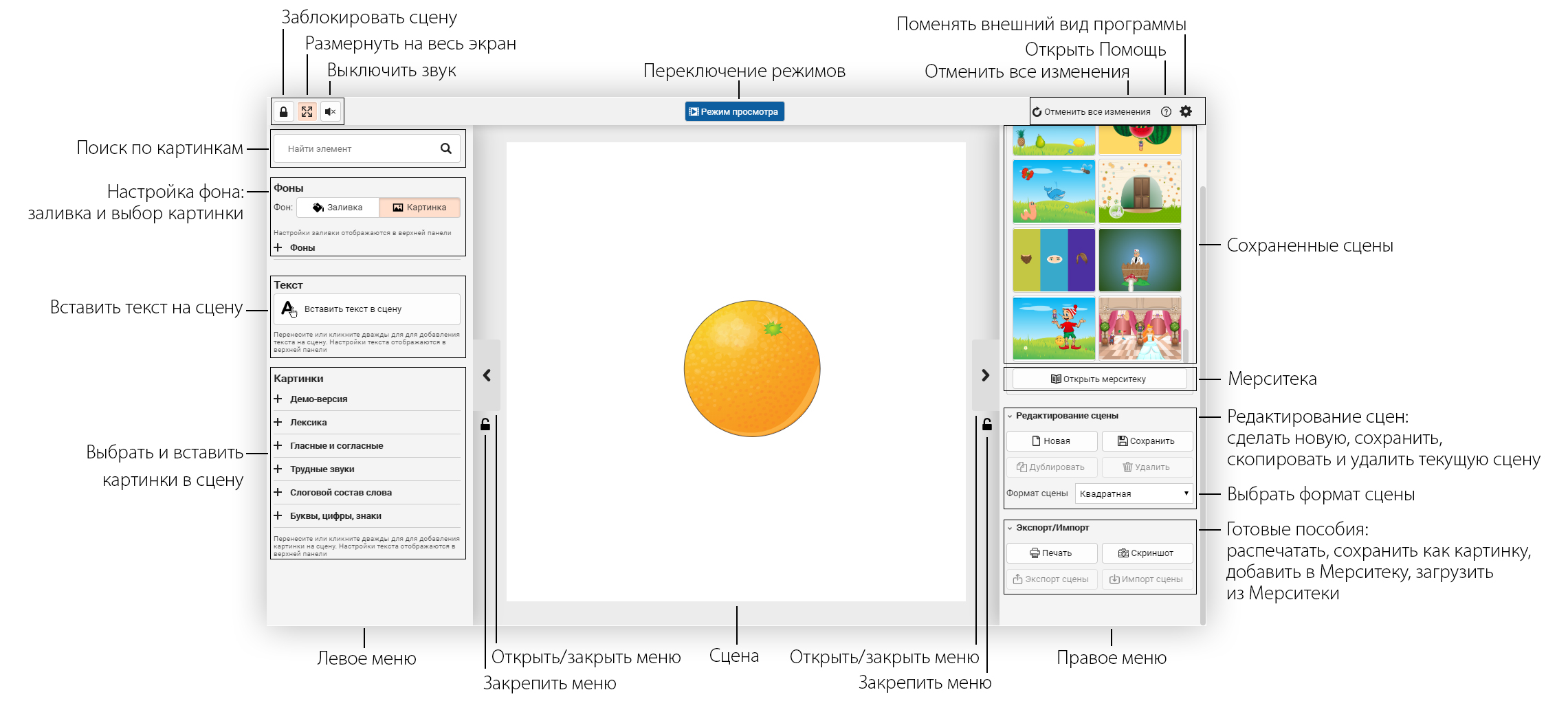
Сцена — это результат вашей работы. Сюда вы переносите картинки, добавляете текст и анимацию. Когда все будет готово, сцена станет пособием, презентацией, иллюстрацией в альбом, дидактической игрой.
Быстрое начало работы
Как быстро сделать пособие
Главное — придумать образ пособия. Для чего оно нужно, какие объекты там будут и как ребенок будет с ними работать.
Например, мы хотим сделать игру для развития памяти по типу «меморина». Ребенку надо найти пары одинаковых картинок. Изначально картинки скрыты под карточками. Ребенок открывает карточку, видит картинку, запоминает и открывает следующую. Нашел пару — убирает их с экрана.
Чтобы выполнить задумку, откройте пустую сцену. Добавьте на нее фон, перетащите картинки и напишите текст.
Вернемся к примеру с «мемориной». Чтобы сделать такое пособие, надо:
- Перетащить на сцену пары одинаковых картинок и расставить их рядами.
- Перетащить фигуры «прямоугольник» и перекрыть ими картинки.
Основной функционал готов. Сохраните и проверьте в режиме «Занятие».
Для более сложных пособий можно добавить анимацию и звуковые эффекты.
Например, в пособии «меморина» можно наложить на прямоугольники анимацию «плавное исчезновение» по клику. Теперь когда ребенок нажмет на него, прямоугольник медленно растает и затем появится снова.
А на картинки можно наложить анимацию «Плавное исчезновение навсегда». Когда ребенок найдет пару, уберет карточку в сторону и нажмет на картинку — она пропадет с экрана на всю игру.
Как распечатать пособие
Откройте правое меню и нажмите кнопку «Печать». Далее следуйте инструкциям.
Второй способ. Откройте правое меню и нажмите кнопку «Скриншот». Сохраните файл на компьютер и распечатайте удобным способом.

Обновляйте Конструктор!
Мы выпускаем обновления программы, но активировать их можете только вы. Когда мы выпустим обновление, вы увидите при входе в Конструктор сообщение внизу. Нажмите на уведомление, потом на кнопку «Скачать», дождитесь загрузки и установите обновление.
При обновлении программы мы:
- исправляем мелкие ошибки,
- загружаем новые пособия из Мерситеки,
- добавляем новую анимацию или звуковые эффекты.




Помощь с программой
Если возникла ошибка — обновите программу. Если не помогло — сделайте скриншот экрана и свяжитесь с нами.
Как обновить программу
Если есть вопросы по использованию, поищите ответ в разделах ниже или свяжитесь с нами.
Почта: support@mersibo.ru
Телефон: 8 (800) 775-47-36 (звонок по России бесплатный)
Чат: на сайте https://mersibo.ru/ (синяя плашка внизу страницы)
Как получить сертификат активного пользователя
Формат сертификата зависит от формата вашего Конструктора: на флешке или в электронном виде.
Если вы купили флешку, то получите бумажный сертификат вместе с посылкой.
Если вы оплатили годовую подписку на онлайн-игры, куда входит Конструктор, то сертификат будет в вашем личном кабинете. Чтобы попасть в личный кабинет, войдите на сайт со своим логином и паролем.
Внимание. Войти надо с тем же логином, с которым вы оплачивали подписку.
Старый и новый Конструкторы
Чем четвертый Конструктор отличается от второго
Четвертый Конструктор сделан на новой технологии. Благодаря чему вы можете использовать элементы анимации и звуковые эффекты.
Но это еще не все, в новом Конструкторе:
- Есть полноценный текстовый редактор. Теперь вы можете ввести текст прямо с клавиатуры.
- Гораздо больше картинок: 1500 изображений вместо 600.
- Обновлен интерфейс. Теперь его можно настраивать под себя и программа стала удобнее для использования. Например, удобнее работать в Мерситеке: пособия можно выбирать прямо из программы, без перехода на страницу библиотеки.
- Изменилась механика взаимодействия с объектом. Стало удобнее переносить и изменять картинки.
- Появилось два режима работы со сценой: редактирование и просмотр. Благодаря этому вы можете не волноваться, что ребенок залезет в настройки или поменяет что-то в пособии.
Можно ли обновить второй Конструктор до четвертого
Нет. Четвертый Конструктор сделан на принципиально другой, более современной технологии.
Будут ли работать сцены из старых Конструкторов в новом, и наоборот
Сцены из второго Конструктора будут открываться в четвертом. А наоборот — нет: сцены из нового Конструктора не откроются в старом.
Сцена
Формат: размер и ориентация сцены
От формата зависит, какого размера и ориентации будет ваша сцена. Доступно 5 форматов:
- альбомный лист А4,
- портретный лист А4,
- альбомный лист 3*4,
- альбомный лист 16*9,
- квадратный лист.
Настроить формат можно в правом меню.

Фон
Когда вы создаете новую сцену, то по умолчанию это белый лист. Но можно сделать пособие с другим фоном.
Фон задается для всей сцены целиком. Он может быть трех видов: картинка, сплошная заливка и градиент.
Сменить фон можно в любой момент, это не повлияет на картинки и текст на сцене.

Картинка
Это готовое изображение с деталями. Например, детская площадка или опушка леса. Такие фоны упрощают создание пособия, т.к. вам не надо вручную воссоздавать их. Картинок 28: сказочные, реальные и абстрактные.
Чтобы добавить картинку на сцену, откройте левое меню и нажмите на кнопку «Картинка». Выберите нужную и перетащите ее на сцену. Чтобы поставить другую картинку — перетащите новую поверх старой.

Сплошная заливка
Это фон одного цвета. Цвет можно выбрать из палитры цветов.
Чтобы сделать фон в виде заливки, откройте левое меню, нажмите кнопку «Заливка». Выберите тип «Сплошной» и нужный цвет из палитры.

Градиент
Это переход от одного цвета к другому. Вы можете настроить:
- тип градиента: слева-направо, сверху-вниз или от центра.
- два цвета: от какого к какому будет переход.
Чтобы установить градиент на фон, откройте левое меню, нажмите кнопку «Заливка», выберите тип «Градиент». Затем выберите тип градиента и цвета из палитры.

Картинки
Как добавить картинку на сцену
Откройте левое меню, внизу будет блок «Изображения»: Люди, Персонажи сказок, Деревья, Грибы, Цветы... Чтобы увидеть картинки, нажмите на значок «плюсик»: список раскроется и вы увидите все картинки в этой папке.
Кликните на нужную картинку и перетащите ее на сцену.

Быстрый способ найти нужное: поиск по картинкам
Откройте левое меню. В самом верху будет поле с лупой для поиска картинок по названию. Начинайте вводить название картинки, которую ищете, и увидите варианты.

Как убрать картинку со сцены
Кликните на лишнюю картинку и перенесите ее за пределы сцены. Другой вариант: кликните на картинку и нажмите на значок мусорного ведра в верхней панели.

Действия с картинкой
Изменить размер
Кликните на картинку: появится контур с цветными маркерами.
- Если хотите сохранить пропорции картинки, потяните за один из угловых маркеров.
- Если хотите растянуть/сжать по вертикали — потяните за маркер на верхней или нижней стороне.
- Если по горизонтали — за маркер на правой или левой стороне.

Повернуть
Кликните на картинку. Над контуром с маркерами появится значок круговой стрелочки. Потяните за нее, чтобы покрутить картинки вокруг своей оси.

Развернуть
Кликните на картинку. На верхней панели нажмите на значки «Перевернуть объект по горизонтали» и аналогичный — по вертикали.

Закрепить
Нажмите на картинку. На верхней панели нажмите на значок замочка. После этого картинку нельзя будет сдвинуть с экрана, она станет частью фона.

Копировать
Нажмите на картинку. На верхней панели нажмите на значок «Копировать объект».

Наложить анимацию и звук
Нажмите на картинку. На верхней панели найдите три кнопки: Покой, Наведение и Клик. Нажмите на нужную: откроется окно с выбором анимации и звуковых эффектов.
Подробнее про анимацию
Подробнее про звук

Как добавить смайлики на сцену
Откройте левое меню, потяните за значок «Вставить текст в сцену». Дважды кликните на текстовом блоке, чтобы активировать режим редактирования. Удалите лишний текст, на верхней панели нажмите на значок со смайликом и выберите нужный.
Чтобы сделать смайлик больше — увеличьте размер шрифта.

Можно ли добавить свои картинки в Конструктор
Нет, вы не сможете добавить свои картинки в Конструктор.
Можно сохранить пособие как картинку, открыть его в другой программе, например Paint, и уже там вставлять другие изображения.
Как сохранить пособие в виде изображения
Текст
Как добавить текст на сцену
Откройте левое меню, потяните за значок «Вставить текст в сцену». Дважды кликните на текстовом блоке, чтобы активировать режим редактирования. Удалите лишний текст и напишите свой.

Как убрать текст со сцены
Кликните на лишний текст и перенесите его за пределы сцены. Другой вариант: кликните на текст и нажмите на значок мусорного ведра в верхней панели.

Как отформатировать текст
Изменить размер шрифта
Кликните на блок с текстом один раз. На верхней панели появится окошко как в Ворде, выберите в нем нужный размер текста.

Изменить начертание шрифта
Кликните на блок с текстом один раз. На верхней панели появится окошко как в Ворде, выберите в нем нужное начертание: Arial, Tahoma, Verdana или другое.

Выделить жирным или сделать курсивом
Кликните на блок с текстом один раз. На верхней панели появятся кнопки «Ж» и «К», как в Ворде. Нажмите на нужную.

Изменить цвет шрифта, выделения текста или всего блока
Кликните на блок с текстом один раз. На верхней панели появятся кнопка «А» и две кнопки «Text» с узким и широким выделением. Нажмите на нужную и выберите цвет.

Изменить выравнивание текста: слева, по центру, справа
Кликните на блок с текстом один раз. На верхней панели появятся кнопки с абзацами как в Ворде. Выберите нужное выравнивание.

Наложить анимацию и звук
Кликните на блок с текстом один раз. На верхней панели найдите три кнопки: Покой, Наведение и Клик. Нажмите на нужную: откроется окно с выбором анимации и звуковых эффектов.
Подробнее про анимацию
Подробнее про звук

Действия с текстовым блоком
Изменить размер
Кликните один раз на текст: появится контур с цветными маркерами по углам. Потяните за любой из них.
Текст не обрезается, если выходит за рамки текстового блока. Но длина строки зависит от ширины блока: чем он уже, тем меньше текста поместится в одну строку.

Повернуть
Кликните один раз на текст. Над контуром с маркерами появится значок круговой стрелочки. Потяните за нее, чтобы покрутить текст вокруг своей оси.

Развернуть
Кликните один раз на текст. На верхней панели нажмите на значки «Перевернуть объект по горизонтали» и аналогичный — по вертикали.

Закрепить
Кликните один раз на текст. На верхней панели нажмите на значок замочка. После этого текст нельзя будет сдвинуть с экрана, он станет частью фона.

Копировать
Нажмите на текст. На верхней панели нажмите на значок «Копировать объект».

Наложить анимацию и звук
Кликните один раз на текст. На верхней панели найдите три кнопки: Покой, Наведение и Клик. Нажмите на нужную: откроется окно с выбором анимации и звуковых эффектов.
Подробнее про анимацию
Подробнее про звук

Анимация
Анимацию можно добавить на текст или картинку. Она бывает разных типов и срабатывает при разных условиях.
Тип анимации
Это то, что объект делает. Например, прыгает, исчезает, крутится. Всего 25 типов анимации и их коллекция пополняется.
Условие для срабатывания анимации
Это то, когда объект будет это делать. Условий 3: постоянно, при наведении курсора или по клику.
На один объект можно наложить анимацию по всем трем условиям. Но по одному условию можно задать только один тип анимации.

Обратите внимание, в режиме редактирования анимация срабатывает один раз, при настройке. В режиме занятия — так, как вы ее настроили.
Как добавить или убрать элементы анимации
Нажмите на нужный объект и выберите условие: в покое, при наведении мышки или по клику. Затем выберите тип анимации. Чтобы повторно посмотреть анимацию, нажмите на значок треугольника.
Чтобы убрать анимацию, нажмите на нужный объект и выберите «Без анимации».

Как проверить работу анимации
Первый способ. Выберите нужный объект, нажмите на кнопку условия. Когда откроется выбор типа анимации, нажмите на значок треугольника.
Второй способ. Включите режим «Занятие» и выполните условие для срабатывания анимации (нажмите или наведите курсор).
Как не запутаться при создании сложных пособий
Звуковые эффекты
Звук можно добавить на текст или картинку. Он бывает разных видов и срабатывает при разных условиях.
Вид звуковых эффектов
Это то, какой звук вы слышите. Например, аплодисменты, мычание коровы, звук фанфар. Всего 90 звуковых эффектов и их коллекция пополняется.
Условие для срабатывания звука
Это то, когда вы услышите звук. Условий 3: постоянно, при наведении курсора или по клику.
На один объект можно наложить звук по всем трем условиям. Но по одному условию можно задать только один звук.

Обратите внимание, в режиме редактирования звук срабатывает один раз, при настройке. В режиме занятия — так, как вы его настроили.
Как добавить звуковые эффекты
Нажмите на нужный объект и выберите условие: в покое, при наведении мышки или по клику. Затем выберите вид звука. Чтобы услышать его повторно, нажмите на значок треугольника.
Чтобы убрать звук, нажмите на нужный объект и выберите «Без звука».

Как проверить работу звука
Первый способ. Выберите нужный объект, нажмите на кнопку условия. Когда откроется выбор звука, нажмите на значок треугольника.
Второй способ. Включите режим «Занятие» и выполните условие для срабатывания звука.
Если вы не слышите звук
- Проверьте, не нажали ли вы значок «Без звука» в программе в левом верхнем углу.
- Проверьте громкость звука на компьютере.
Как не запутаться при создании сложных пособий
Можно ли добавить свои звуки
Нет, вы не сможете добавить свои звуки в Конструктор.
Готовые пособия: сохранить, распечатать и другие действия
Как сохранить сцену в Конструкторе
Откройте правое меню и нажмите кнопку «Сохранить». Тогда пособие появится в разделе «Мои сцены». Вы сможете вернуться к нему в любое время.
Сохранить можно любое количество сцен.

Как сохранить пособие на компьютере
Откройте правое меню и нажмите кнопку «Скриншот». Сцена сохранится в виде изображения на вашем компьютере.

Как распечатать пособие
Откройте правое меню и нажмите кнопку «Печать». Далее следуйте инструкциям.
Второй способ. Откройте правое меню и нажмите кнопку «Скриншот». Сохраните файл на компьютер и распечатайте удобным способом.

Как сделать копию пособия
Откройте сохраненное пособие или откройте правое меню и нажмите кнопку «Сохранить». После этого станет активна кнопка «Дублировать», нажмите на нее. Программа сделает копию текущей сцены, закроет ее и переключит вас на редактирование копии.

Как загрузить пособие в Конструктор
Вы можете загрузить свои пособия из прошлых Конструкторов в новый, открыть в своем Конструкторе пособие от коллеги или самостоятельно скачать из Мерситеки новое пособие и загрузить его себе.
Для этого откройте правое меню и нажмите кнопку «Импорт». Выберите нужное пособие в расширении ms4.
Обратите внимание, импортированные пособия не сохраняются автоматически. Нажмите кнопку «Сохранить», чтобы пособие осталось в программе.

Как выгрузить пособие на компьютер
Вы можете поделиться своим пособием с коллегой или загрузить его в Мерситеку. Для этого надо сохранить пособие в формате ms4.
Откройте правое меню, выберите сохраненное пособие и нажмите кнопку «Экспорт». Сохраните готовый файл на компьютер.
Обратите внимание, пособия из четвертого Конструктора нельзя открыть во втором.

Мерситека
Как загрузить пособие из Мерситеки
Откройте правое меню и нажмите кнопку «Мерситека». Откроется окно с доступными пособиями. Их можно отсортировать, отфильтровать по категории или найти по названию.

Наведите курсор на нужное пособие. Появятся две кнопки: «Открыть в редакторе» и «Подробнее».
- Нажмите «Открыть в редакторе», если пособие вам нравится и вы хотите с ним работать.
- Нажмите «Подробнее», чтобы узнать больше деталей: кто автор, какова его задумка, в какую категорию входит пособие.

Как загрузить свое пособие в Мерситеку
Откройте правое меню, выберите сохраненное пособие и нажмите кнопку «Экспорт». Сохраните готовый файл в формате ms4 на компьютер.
Обратите внимание, пособия из четвертого Конструктора нельзя открыть во втором.

Занятие с ребенком
Есть два варианта занятий с ребенком: традиционная работа с пособием или за компьютером. В первом варианте вы распечатываете пособие и занимаетесь как обычно. Во втором — открываете готовое пособие в Конструкторе и занимаетесь в программе.
Занятие в Конструкторе более интерактивное: ребенок может изменять пособие, двигать картинки, слушать звуки и видеть анимацию.
Режимы работы с пособием: для чего и в чем разница
Режим «Редактирование»
В этом режиме вы делаете пособие: добавляете картинки и текст, настраиваете анимацию и звук. Вам доступны все инструменты и разделы меню.

Режим «Занятие»
В этом режиме вы занимаетесь с ребенком, в нем доступна только сама сцена и правое меню с ограниченным функционалом.
Текст и картинки можно переносить, но нельзя менять их размер или как-то иначе изменять.
Анимация и звук работают так, как вы их настроили. Если вы включили анимацию в состоянии покоя, то при переходе в этот режим она начнет действовать.
Кнопка «Начать заново» сбрасывает изменения, которые произошли во время занятия. Сцена восстанавливается до исходного состояния как перед включением режима.

Трюки для экономии времени
Копируйте картинки и текст
Если хотите сделать несколько одинаковых картинок, подготовьте картинку-шаблон с нужными размерами и скопируйте ее.
Например, если вам нужно несколько одинаковых прямоугольников, яблок на тарелке или отрывков текста.

Дублируйте сцены
Если хотите сделать несколько однотипных пособий, сделайте один шаблон с элементами, которые будут повторяться. Затем скопируйте шаблон, внесите изменения и сохраните как новое пособие. Потом снова откройте шаблон, продублируйте и сделайте второе пособие.
Этот же прием поможет, если вы хотите сделать свой собственный фон и использовать его для других пособий.

Адаптируйте программу под себя
Если часто пользуетесь правым или левым меню — закрепите его. Для этого нажмите на значок замочка. Чтобы открепить меню, нажмите на замочек снова.

Настройте цветовую схему. Нажмите на значок шестеренки в правом верхнем углу и выберите приятную вам тему оформления: нейтральную серую, бодрую оранжевую или другую.

Ищите картинки по названию
Картинок 1500 - это очень много. Чтобы не тратить время на просмотр папок, ищите картинку по названию. Для этого введите его в окошко с лупой в левом меню.

Сложные пособия создавайте в несколько шагов
Если вы создаете пособие с большим количеством разной анимации и звуковых эффектов, то периодически проверяйте его работу в режиме «Занятие». Так вы сможете отследить, какой именно элемент работает не так, как вы задумали, и почему это происходит.
Расширьте программу на весь экран
Это поможет в работе с ребенком, который отвлекается на посторонние элементы — кнопку «Пуск» на компьютере, дату и время, панель закладок.
Чтобы развернуть экран, нажмите на значок стрелочек в верхней панели. Чтобы свернуть — снова на него или клавишу Escape.

Пособия для печати создавайте в формате А4
Если планируете распечатывать пособие, сразу задайте формат А4 в альбомной или портретной ориентации.
Если поменять формат сцены после ее создания, то картинки по краям могут «выпасть» за края сцены и не будут видны при печати.