Игры находятся в Студии Мерсибо — приложении, которое надо скачать на компьютер и установить. Это бесплатно и без рекламы, только игры и полезные программы.
Установка простая
скачиваете, нажимаете на файл и Студия устанавливается. Затем входите со своим логином и паролем, как на сайт.
В Студии собрано самое ценное: игры и полезные программы.
- Если у вас нет подписки, то будет доступен демо-пакет из 10 игр и программы с ограниченной функциональностью.
- Если у вас есть подписка, то будут доступны игры или программы из вашего тарифа.
Приложение работает без браузера, хотя интернет все равно нужен.
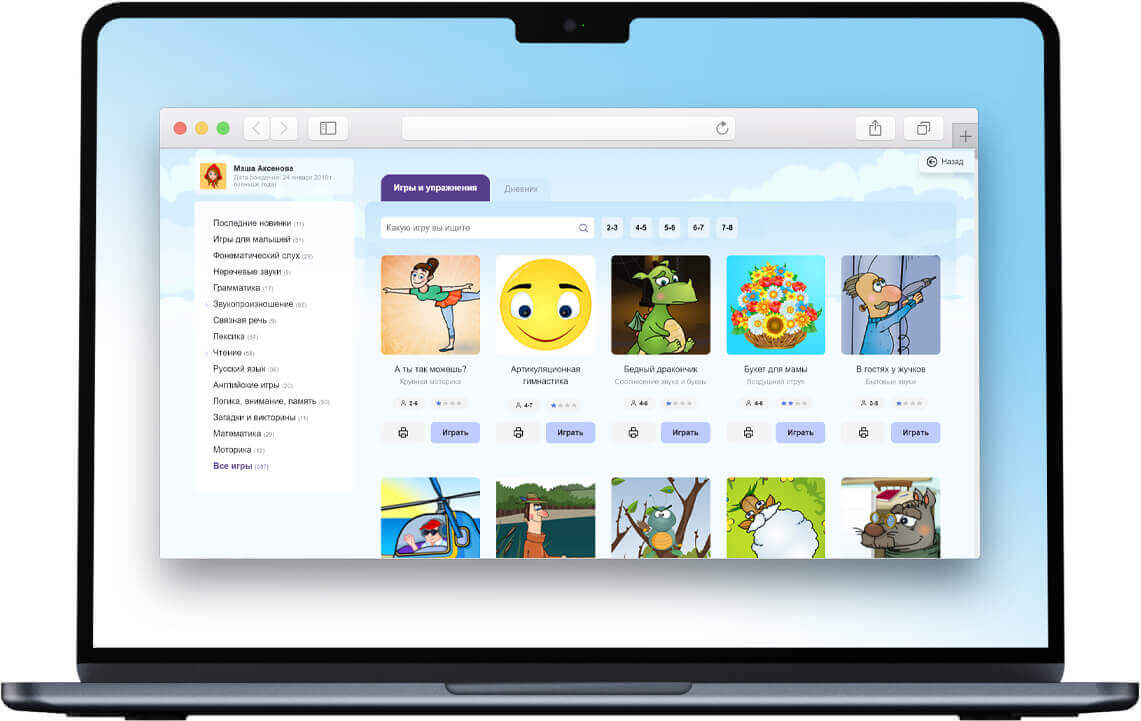
- Теперь в ней можно персонализировать занятия с ребенком, более комфортно проводить удаленные занятия и отслеживать динамику занятий.
- Самые серьезные изменения касаются Профиля и Дневника ребенка: они стали не только красивее и удобнее, но еще и полезнее.
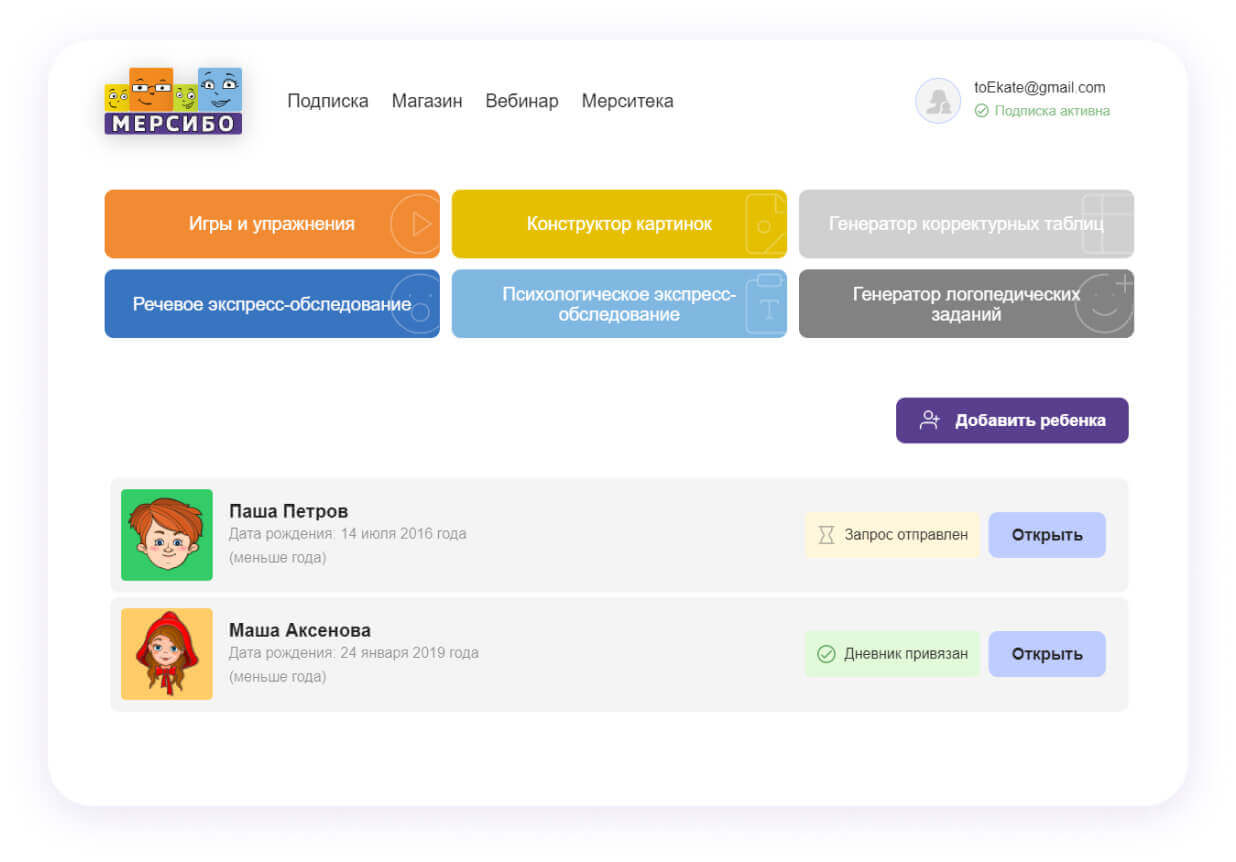
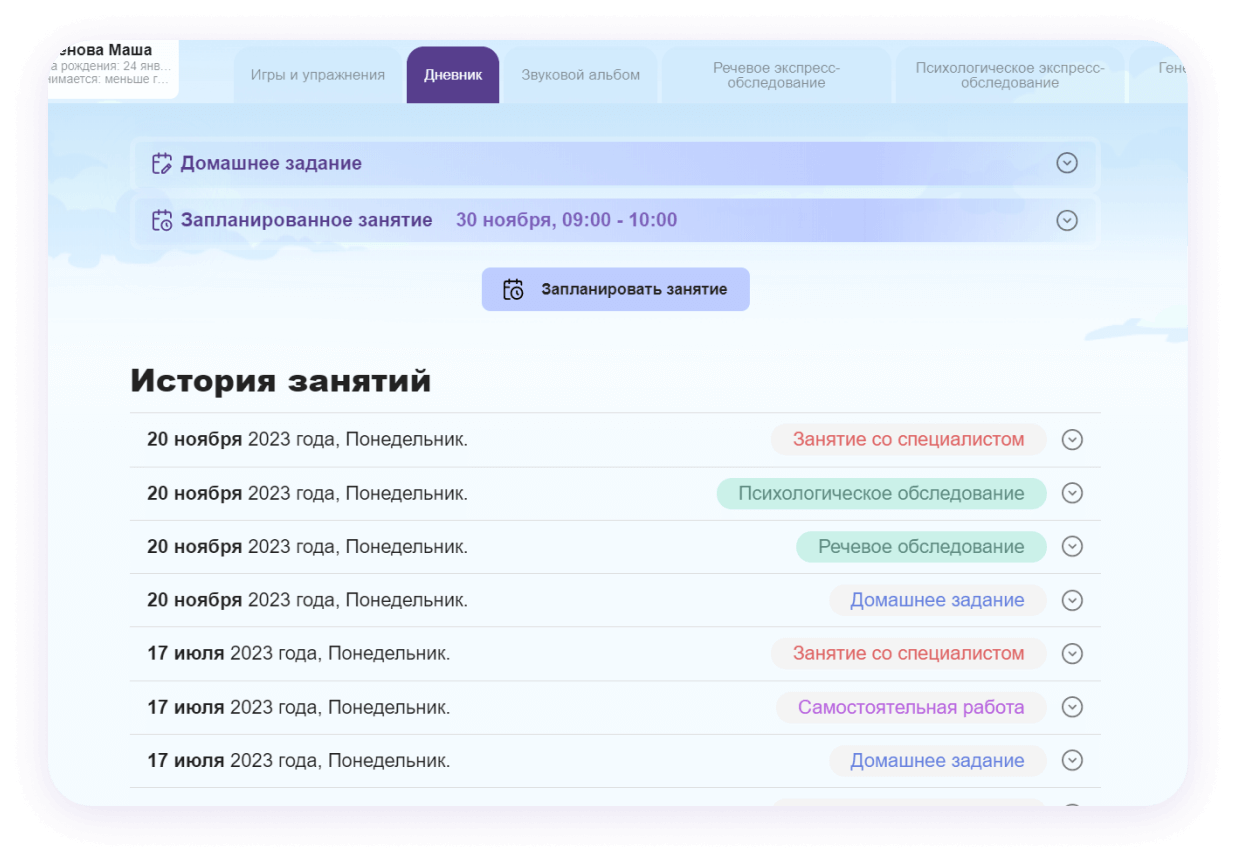
Работа приложений
Предыдущая и новая Студия — это два разных приложения. Вы можете установить на компьютер оба. Первое время мы будем поддерживать работу старой Студии, но позже отключим ее.
Переезд ваших данных в новую Студию
Новая Студия так же синхронизируется с сайтом, как и прошлое приложение. Некоторые данные из старой Студии попадут в новую. А из новой в старую — нет.
Новая бонусная система
В новой Студии работает бонусная система: вы получаете дни доступа при каждой оплате подключенных к вам родителей.
Инструкция по установке и работе
Для Windows
-
Скачивание
Загрузите Студию Мерсибо
-
Установка
Кликните на файл setup-studio-2.exe.
Запустится установка.
Если при установке появится предупреждение о неизвестном производителе, нажмите «Да».
-
Авторизация
Введите свой логин и пароль.
Нажмите кнопку «Играть».
Для macOS
-
Скачивание
Загрузите Студию Мерсибо
-
Установка
Зайдите в папку «Загрузки» и кликните на файл setup-studio-2.dmg.
Запустится установка.
Перетащите иконку приложения в Applications.
В конце перенесите созданное dmg-устройство в корзину.
-
Авторизация
Запустите Студию из папки Applications.
Введите свой логин и пароль.
Нажмите кнопку «Играть».
Если при запуске появится предупреждение о неизвестном производителе, зайдите в Настройки\Безопасность и разрешите запуск Студии.
Теперь студия есть в двух форматах:
-
Приложение. Это полная версия Студии, со всеми играми и возможностями Мерсибо. Приложение надо скачать и установить.
Инструкции -
Студия на сайте. Это упрощенная версия Студии и зайти в нее можно прямо с сайта. В этой версии доступно всё, кроме игр и «Генератора логопедических заданий»: можно провести обследование, дать домашнее задание ребенку, запланировать следующие занятия и выполнить другие задачи. Вся информация синхронизируется с приложением.
Зайти в Студию на сайте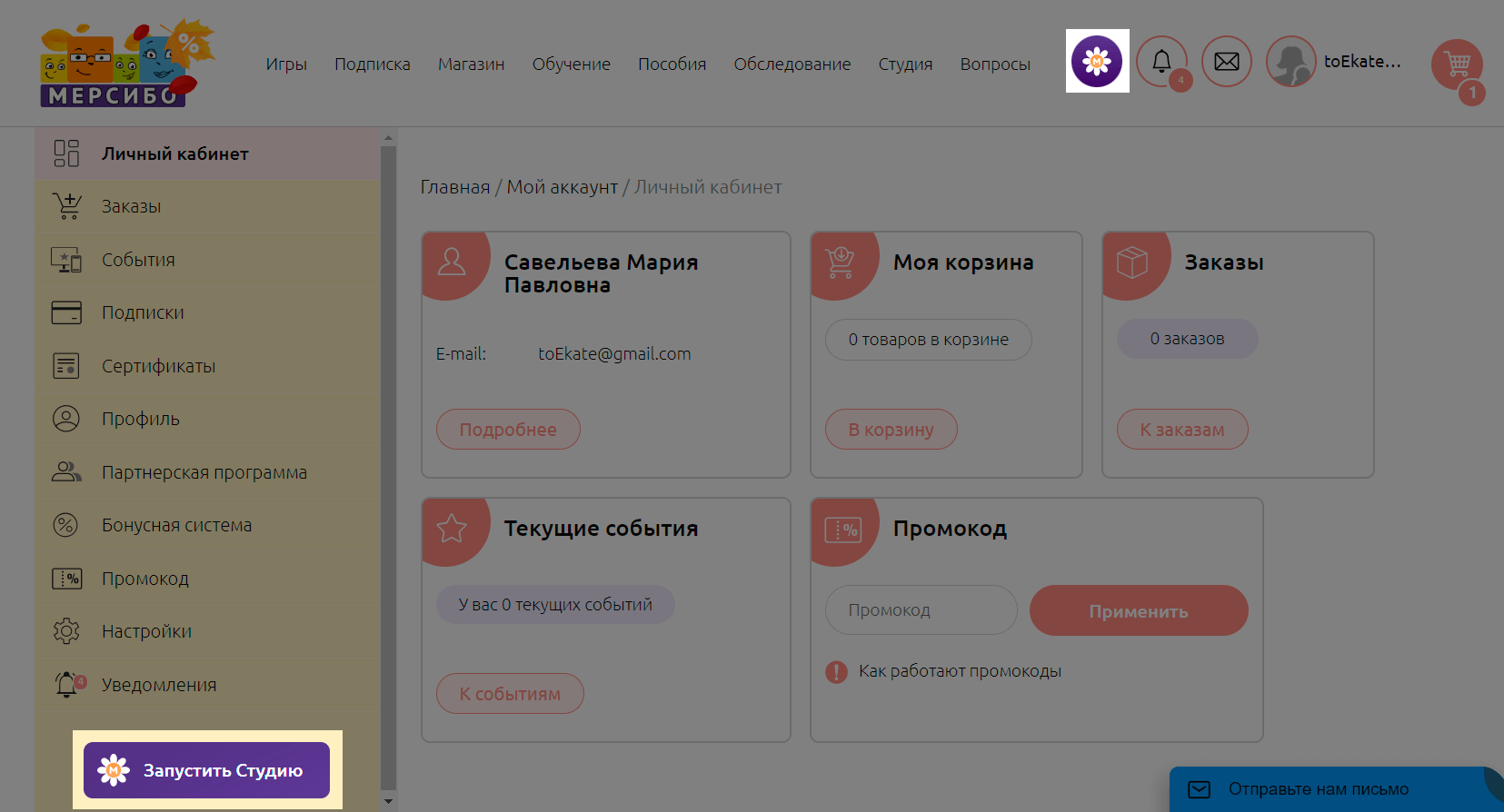
Теперь профиль ребенка стал единым: мы синхронизируем данные из разных сервисов (пока не всех, но мы работаем над этим) в одном месте — Дневнике ребенка.
Это значит, что вся ваша работа с ребенком будет видна в одном месте: занятия с играми и упражнениями, обследования, выдача домашних заданий, планирование будущих занятий, мониторинг и оценка динамики прошедших занятий.
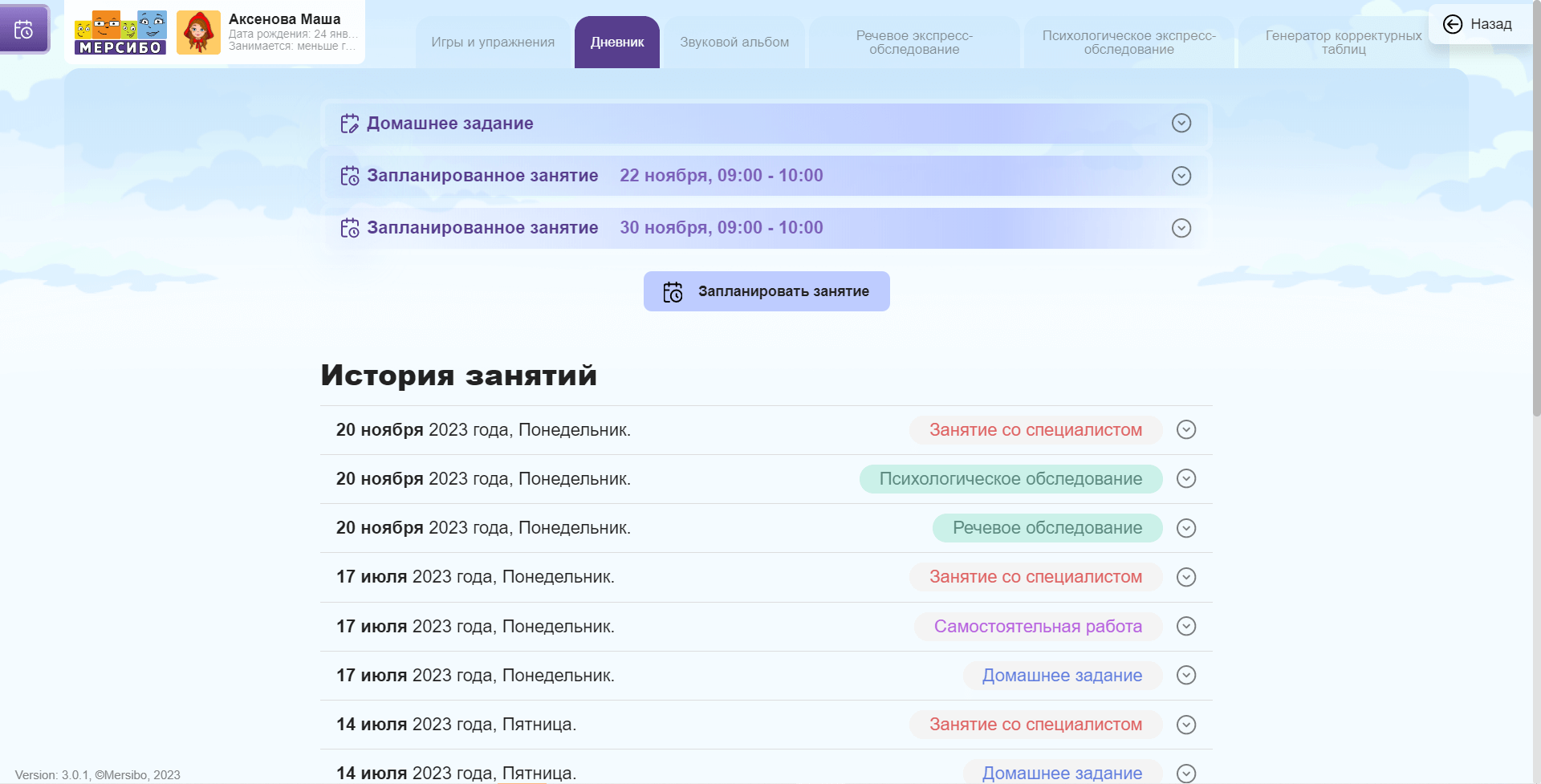
Важная техническая деталь
Проводите обследование через Дневник ребенка, а не с главного экрана, как раньше.
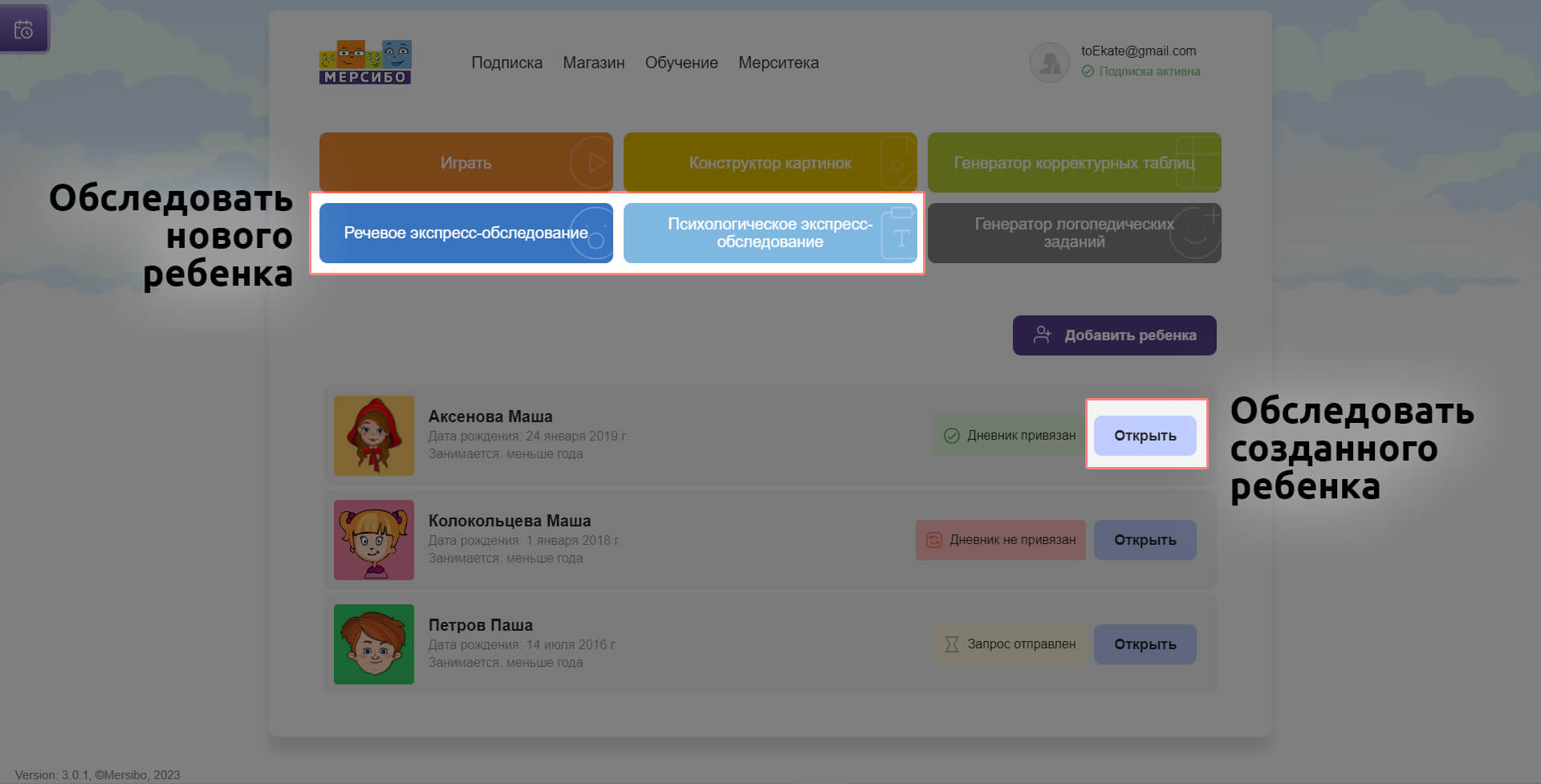
-
Если профиль ребенка уже есть, то проводите обследования в нем.
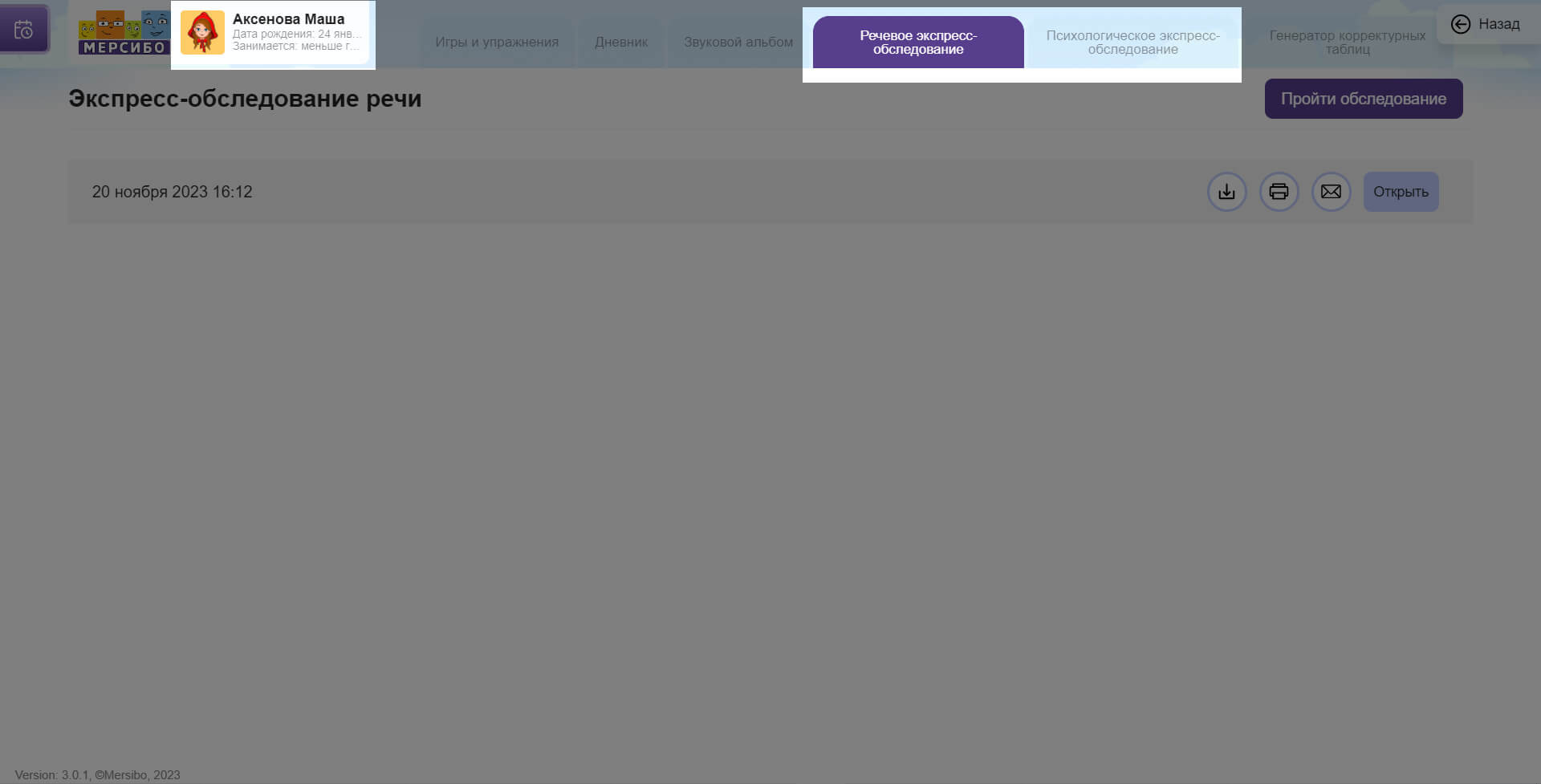
-
Если хотите провести обследование без привязки к профилю ребенка, открывайте сервисы с главного экрана, как обычно.

- Если провести обследование по вкладке с главного экрана, то профиль будет заводиться заново, и в результате у вас может получиться 10 одинаковых детей.
Да. Для этого надо войти в Студию со своим логином и паролем.
Из старой Студии в новую попадут: профили детей, связь с родителями (не надо снова просить родителя подключаться), звуковые записи детей, записи в календаре (кроме автоматических событий).
Из новой Студии в старую данные не переносятся.
Можно открыть Студию и сайт одновременно. Игры запускаются только в Студии.
Да, можно установить на компьютер и работать сразу в обеих Студиях.
Пока мы сохраняем техническую поддержку старой Студии, но позже ее отключим.
Сообщите нам:
- в Студии: кнопка «Помощь»
- на почту: support@mersibo.ru
- на сайте: чат (синий ярлычок внизу страницы)
Рекомендуемые требования
- Подключение к интернету.
- Операционная система macOS, либо Windows 10 или более поздняя версия.
Полные технические требования
- Windows 8.1 и новее;
- Оперативная память: от 4 Гб и больше;
-
Современная видеокарта:
- от 4 Гб. видеопамяти;
- поддержка стандарта OpenGL ES 3.0 (WebGL 2.0);
- для NVIDIA - поколения видеокарт начиная с GeForce 8 Series (2007 года выпуска и новее);
- для AMD Radeon - поколения видеокарт начиная HD2000-HD3000, HD4000 (2007 года выпуска и новее);
- для встроенных видеокарт Intel HD Graphics - начиная с 7-го поколения HD Graphics 4000 (год выпуска после 2012);
- обязательно наличие обновлений драйверов видеокарты до последней версии.
Обновляйте Студию
Мы дорабатываем Студию, чтобы она была удобнее и надежнее. Когда мы выпустим обновление, то при входе в Студию вы увидите сообщение внизу «Доступно обновление...». Нажмите на него и следуйте инструкциям.
-
Откройте Студию, нажмите «Играть» а затем «Добавить ребенка».
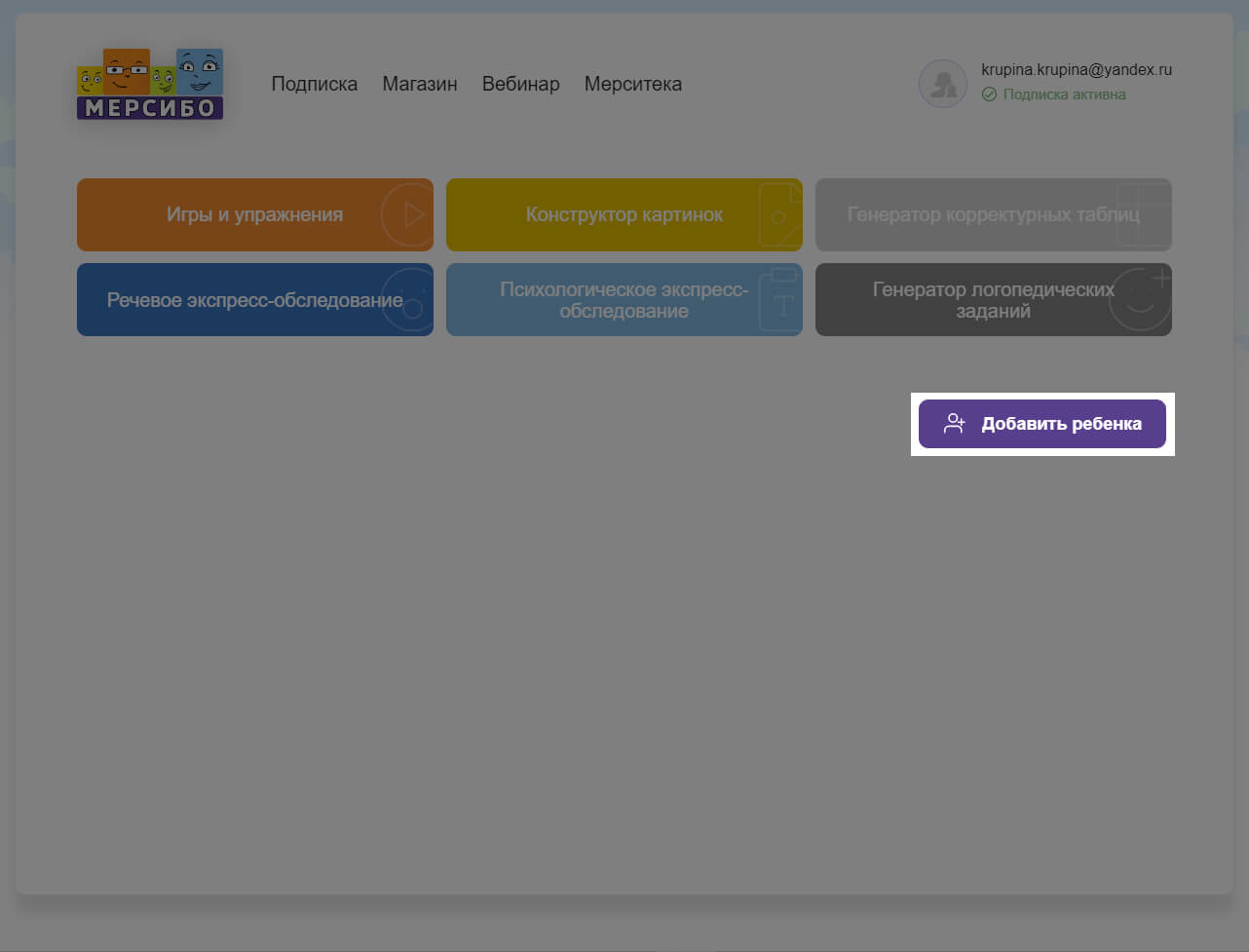
-
Появится анкета ребенка. Напишите имя, фамилию и прочие данные. Нажмите «Сохранить».
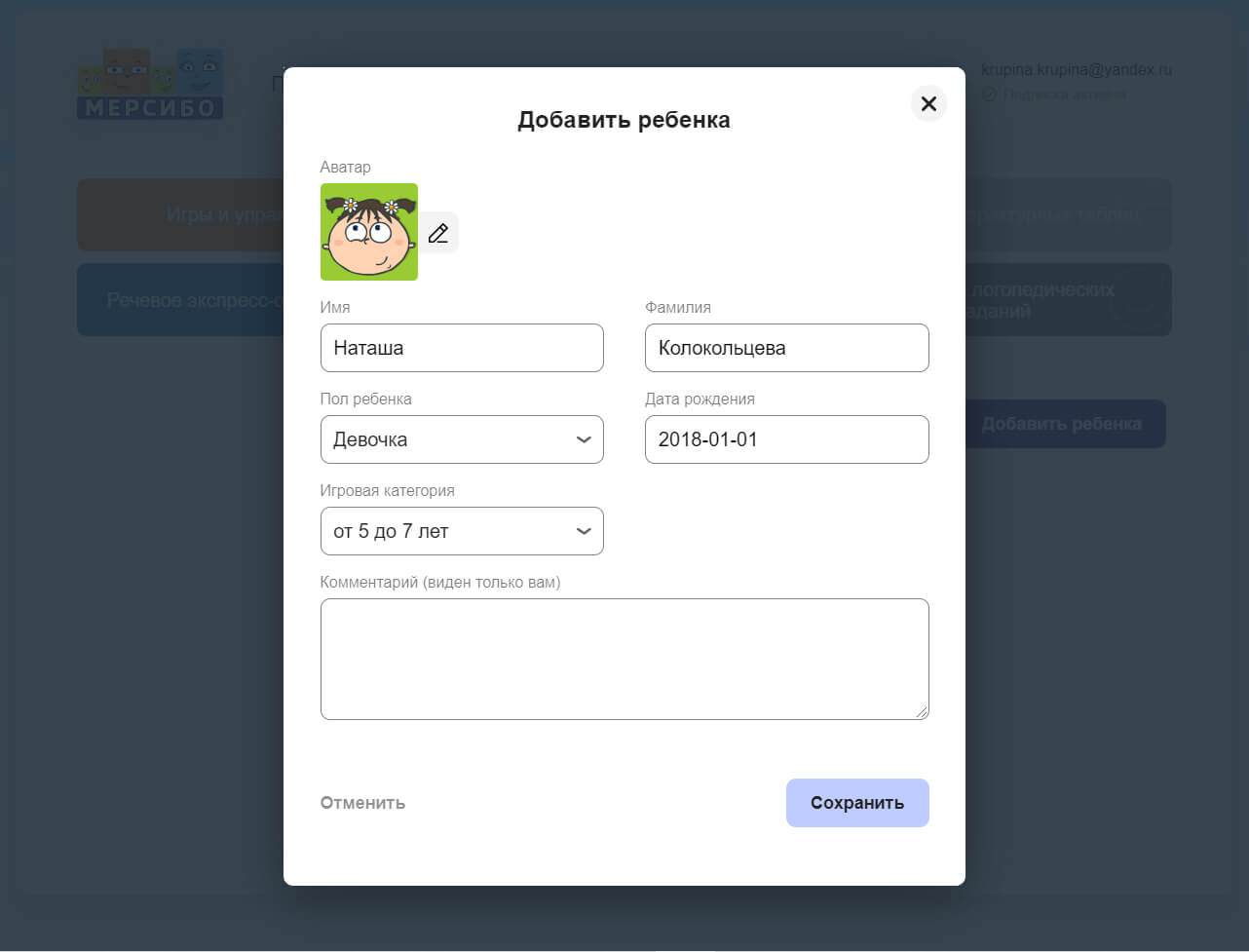
Готово! После создания профиль можно отредактировать, удалить или подключить к нему родителя.
В Студии Мерсибо на вкладке «Игры и упражнения».
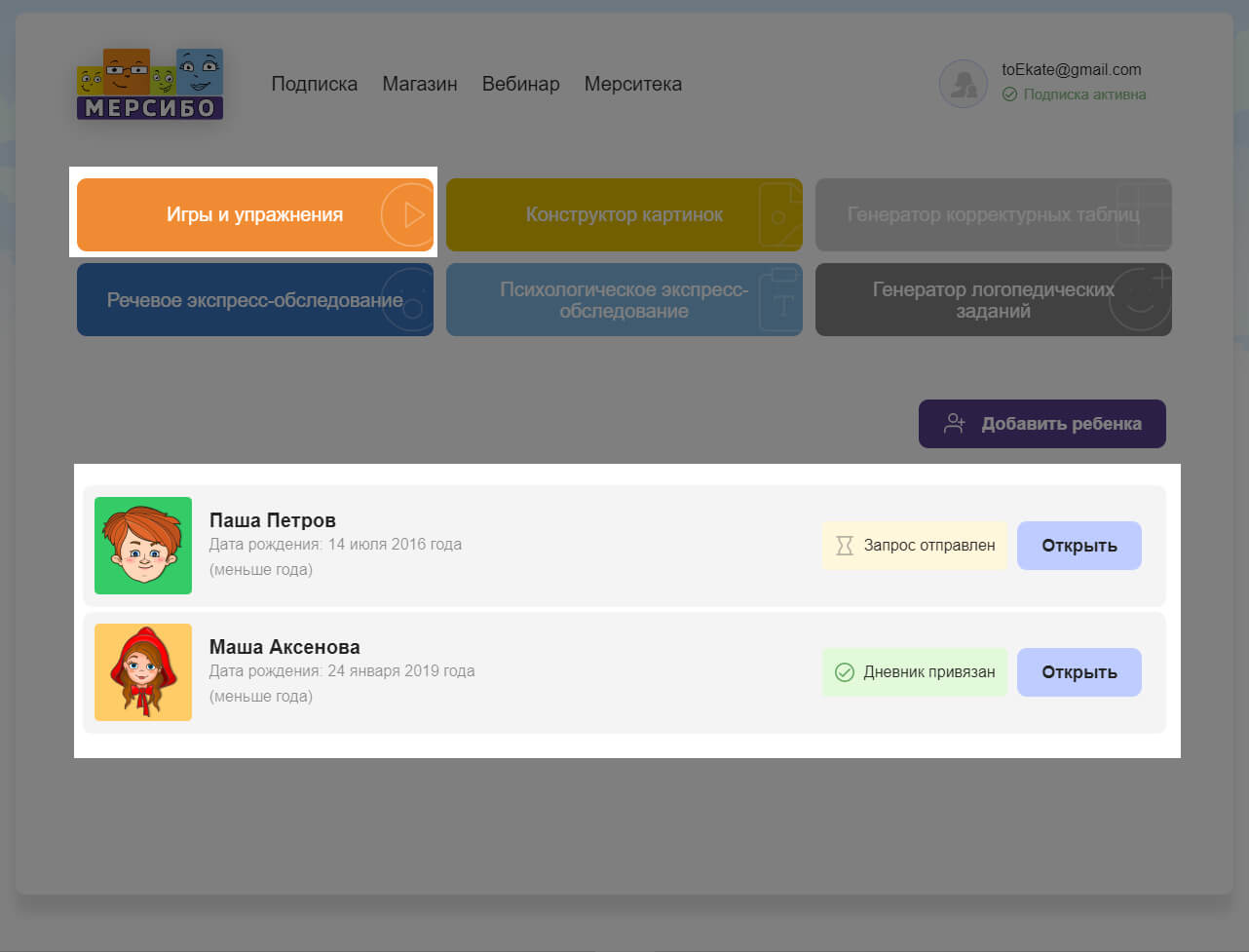
Создать дневник ребенка можете и вы, и родитель. Но связать — только вы.
Инструкция для родителя: Как подключить специалиста к дневнику
-
Найдите нужный профиль ребенка и нажмите «Дневник не привязан».
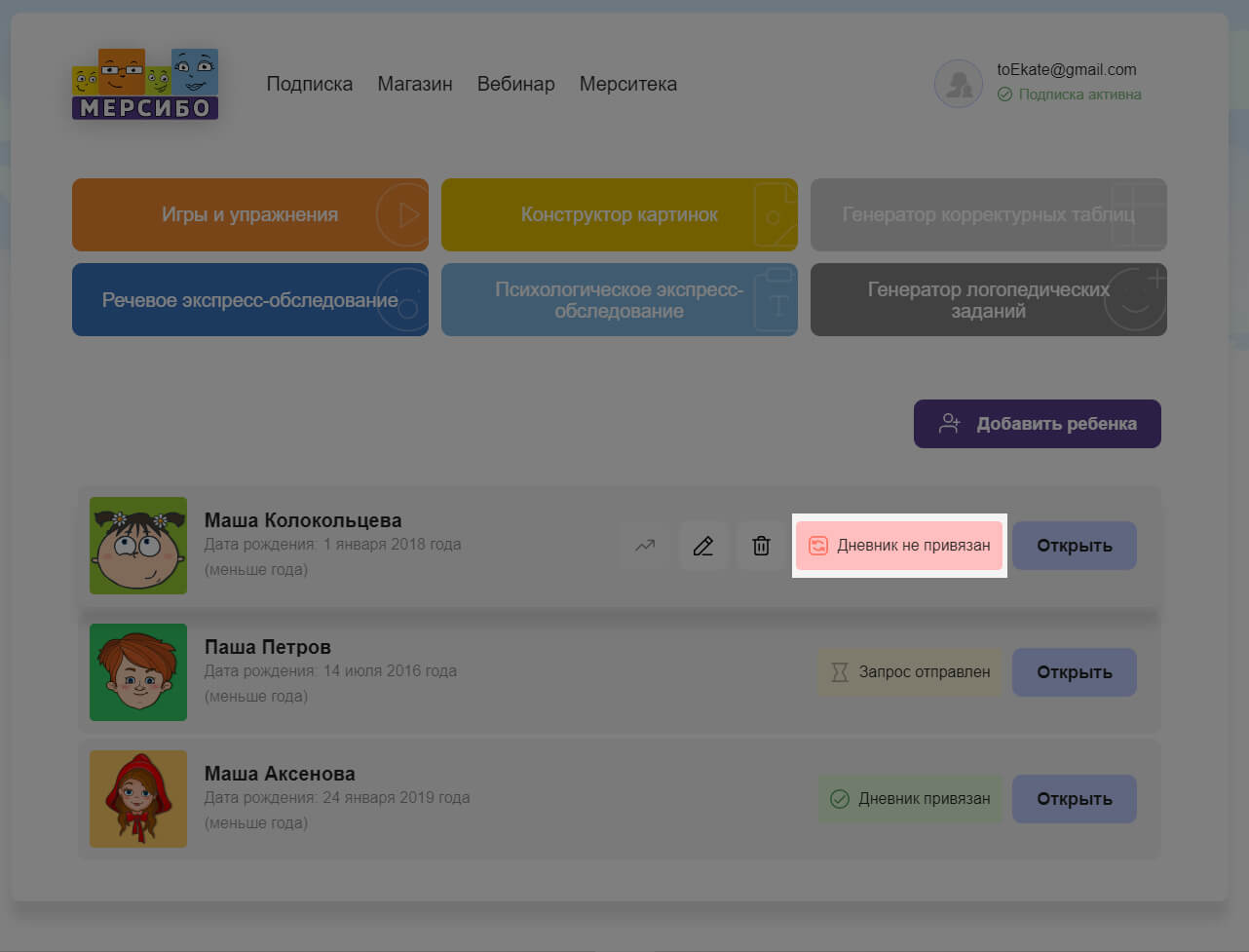
-
Откроется окно. Впишите туда email родителя, с которым тот зарегистрирован на Мерсибо. Кнопка станет желтой с надписью «Запрос отправлен».
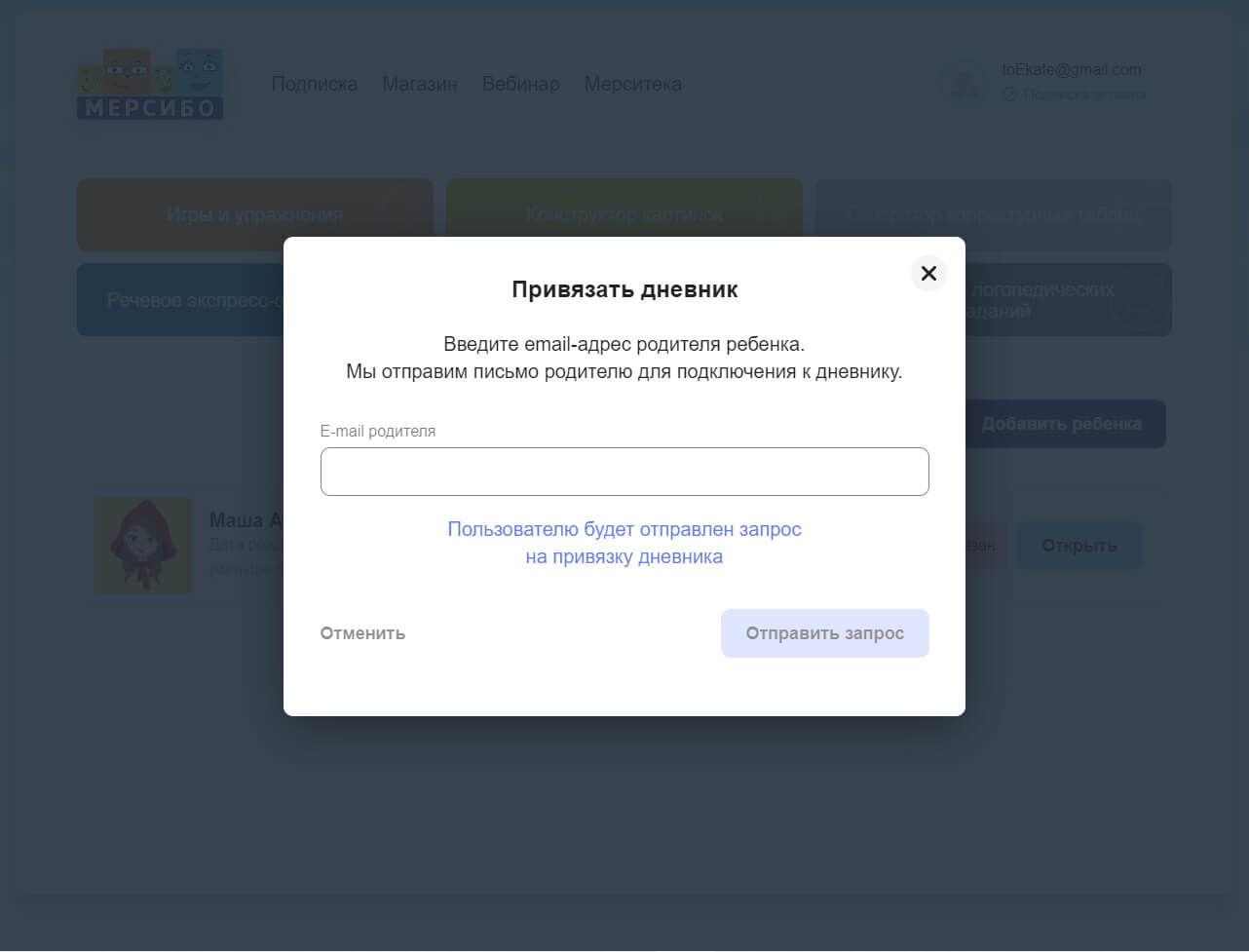
-
Родителю на почту уйдет запрос. Когда он его примет, Дневник будет подключен. Кнопка станет зеленой с надписью «Дневник привязан».
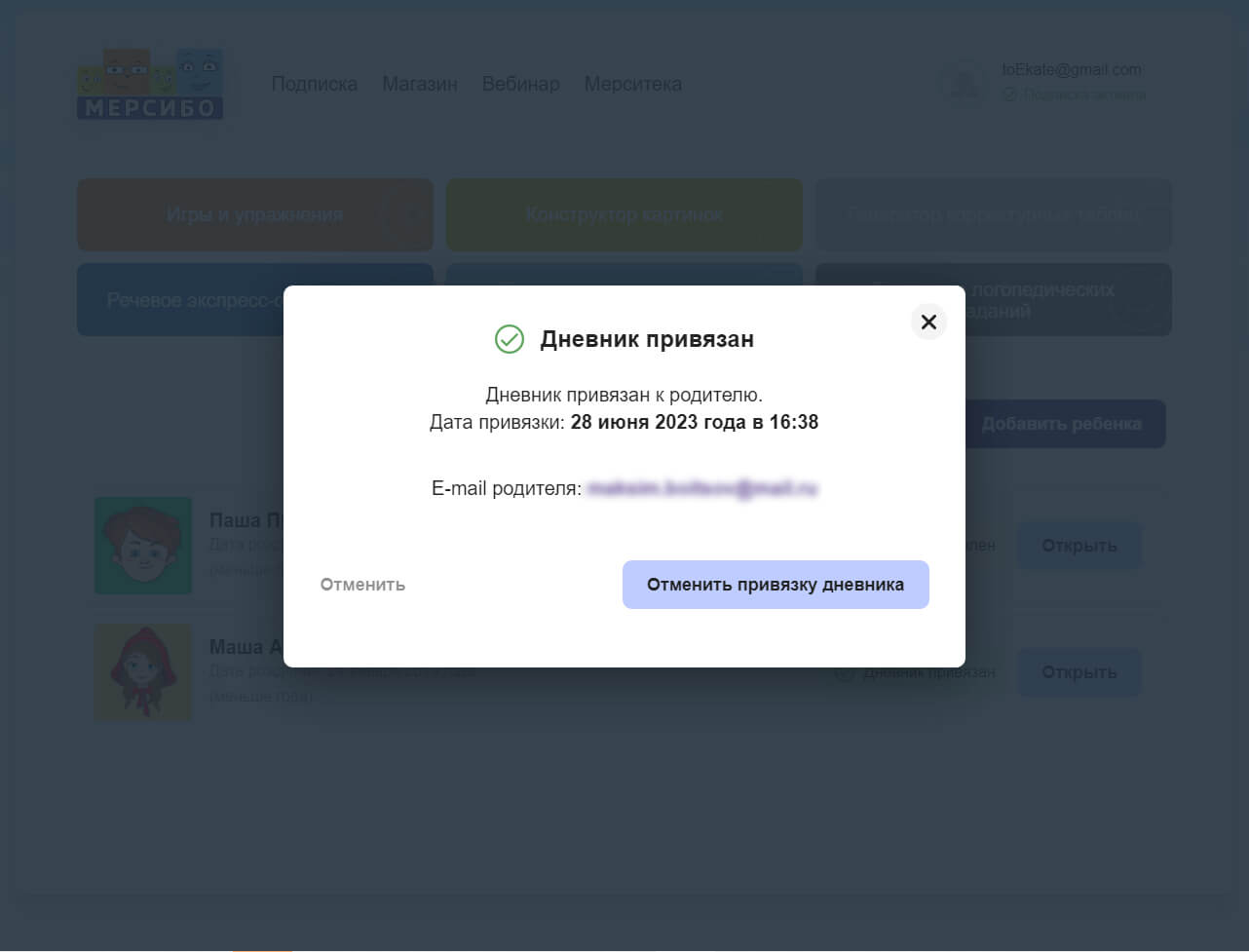
После подключения ваши с родителем дневники синхронизируются: занятия, которые проводил родитель, станут видны в вашем дневнике, и наоборот.
При этом у родителя будет видно меньше информации, чем у вас. Например, о ваших занятиях он будет знать только дату проведения, а чем вы занимались и как — нет.
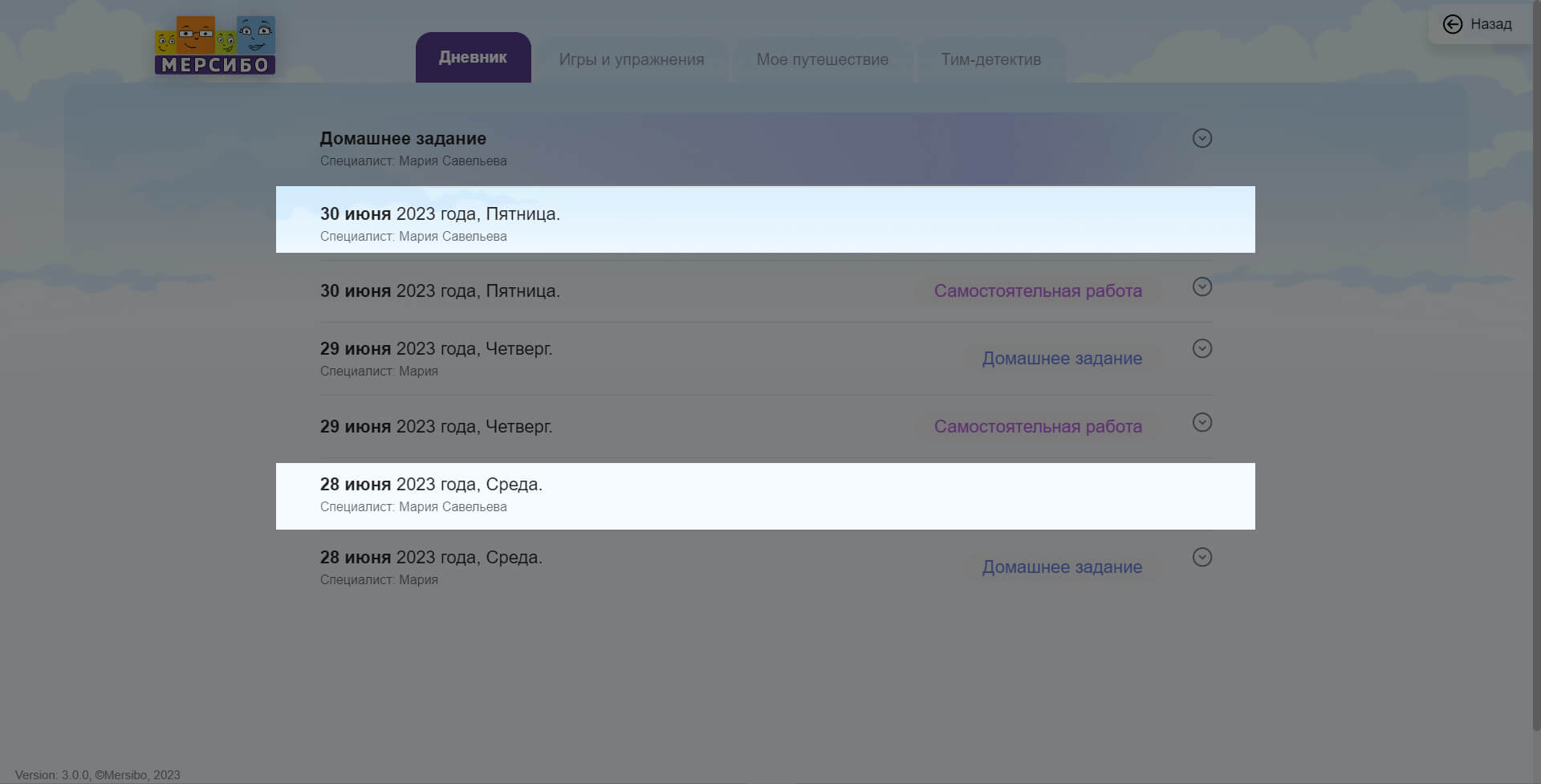
Если ошиблись с почтой родителя, нажмите кнопку «Дневник не привязан». В открывшемся окне нажмите кнопку «Отменить запрос».
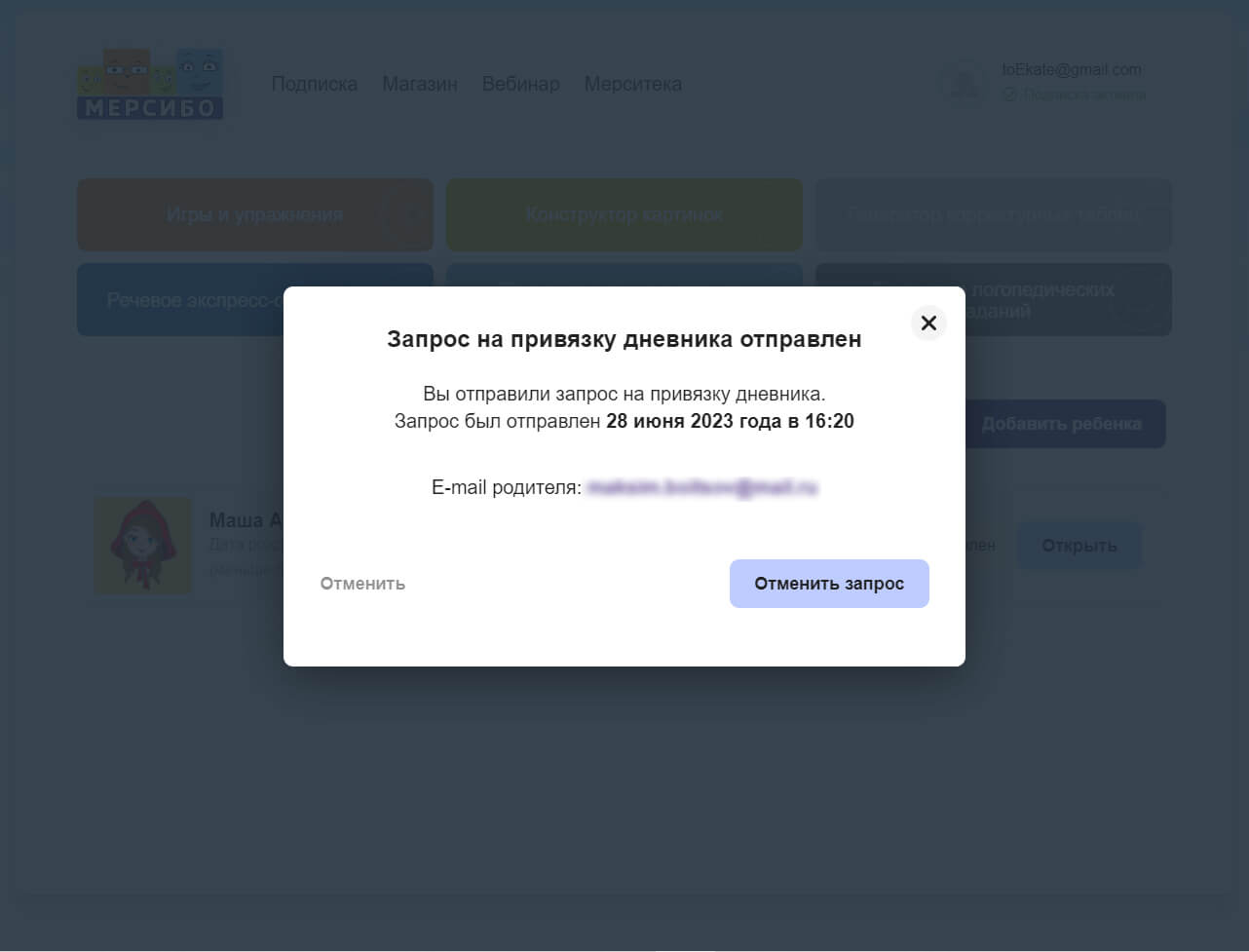
Если вы прекратили занятия с ребенком, то его дневник можно удалить.
-
Нажмите кнопку «Дневник привязан».
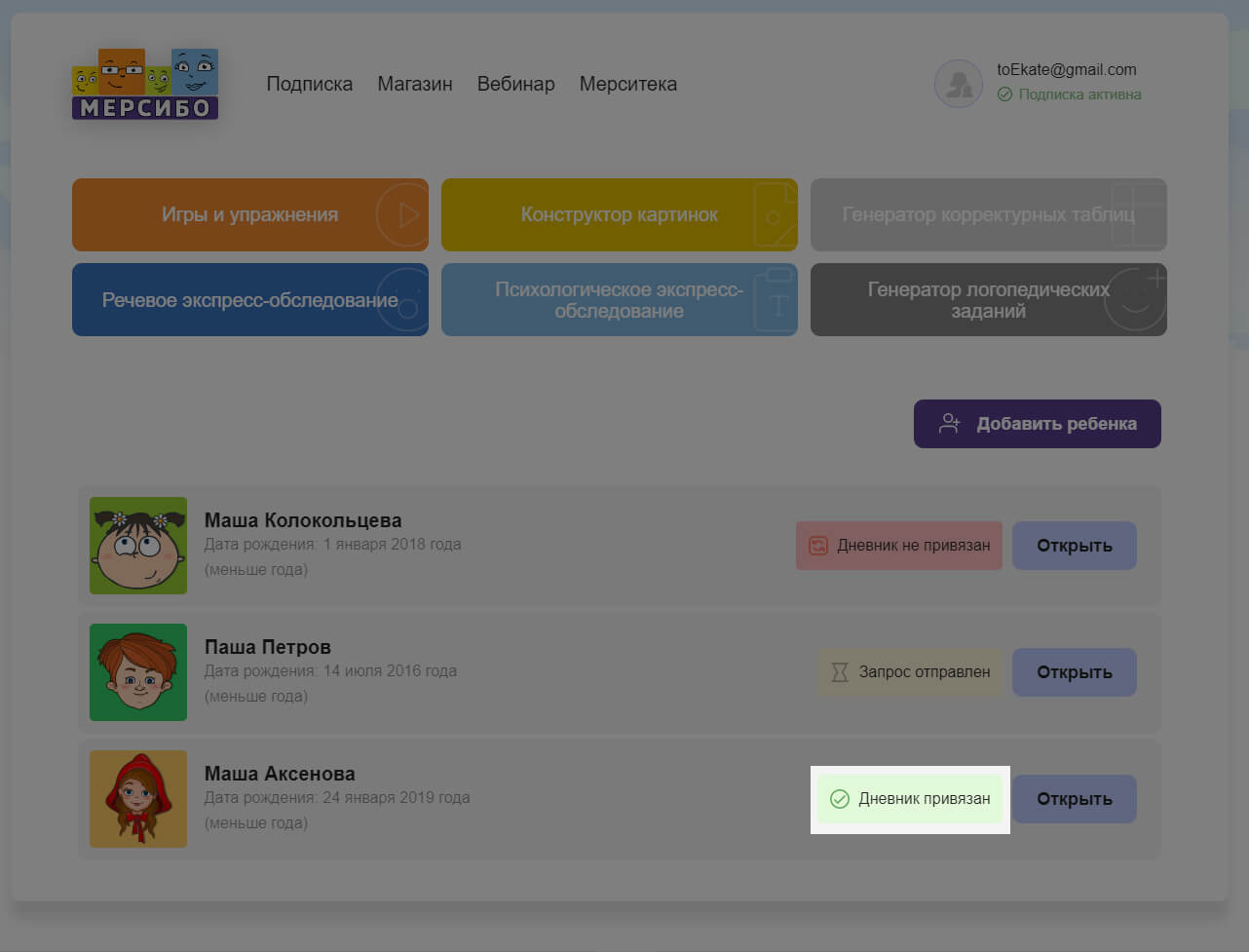
-
В открывшемся окне нажмите кнопку «Отменить привязку дневника», затем «Подтвердить отмену привязки».
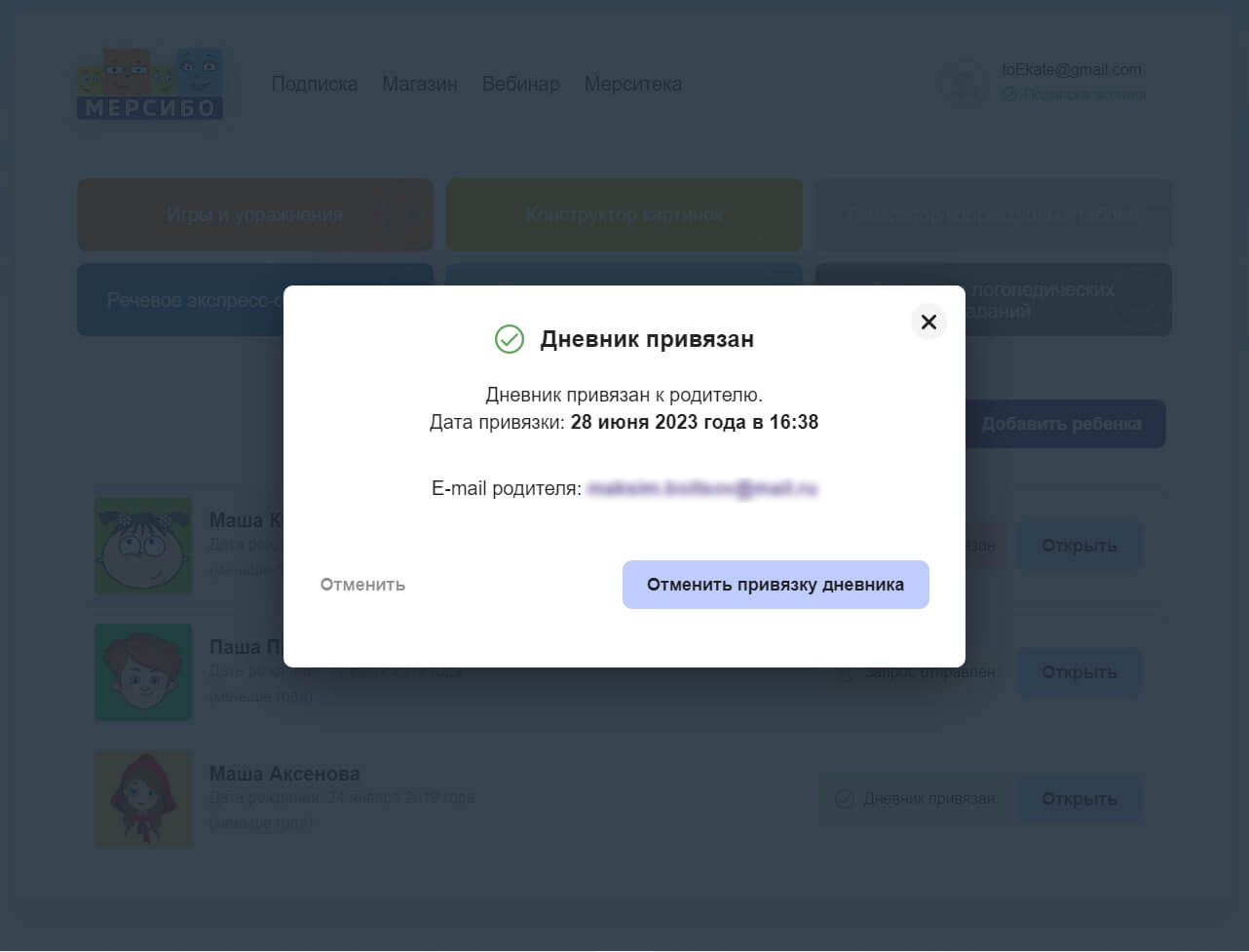
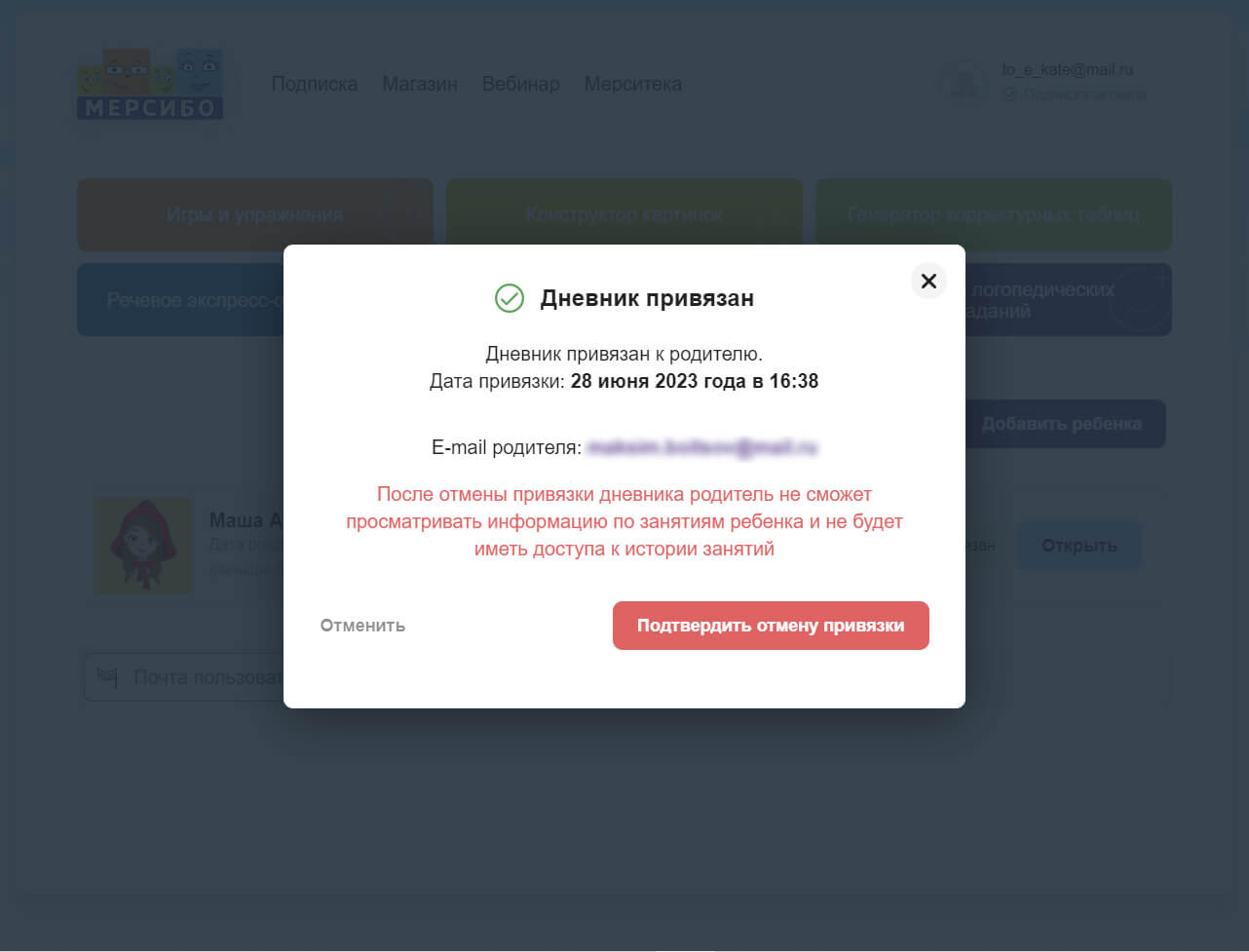
Обратите внимание, отключить связь между дневниками можете только вы.
В дневнике фиксируется вся работа с ребенком, которая проходит в его профиле: с вами и дома.
Вверху есть два блока:
- «Домашнее задание» — это актуальное задание для ребенка. После выдачи нового задания, старое переместится вниз с пометкой «Домашнее задание».
- «Запланированные занятия» — это ваши планы на следующие занятия с ребенком: когда и с какими играми вы будете заниматься.
В дневнике есть 5 пометок:
- Занятие со специалистом. Это игры, в которые вы играли с ребенком на занятии, в том числе занятия с пособиями из «Конструктора картинок» и «Генератора корректурных таблиц».
- Домашнее задание. Список игр и письменных заданий, что вы ранее выдали ребенку на дом.
- Самостоятельная работа. Игры, которые не входят в домашнее задание, ребенок играл в них самостоятельно.
- Речевое обследование. Это результат обследования речи, которое вы провели.
- Психологическое обследование. Это результат психологического обследования, которое вы провели.
Например
14 июля вы занимались с Машей и в конце занятия дали ей домашнее задание.
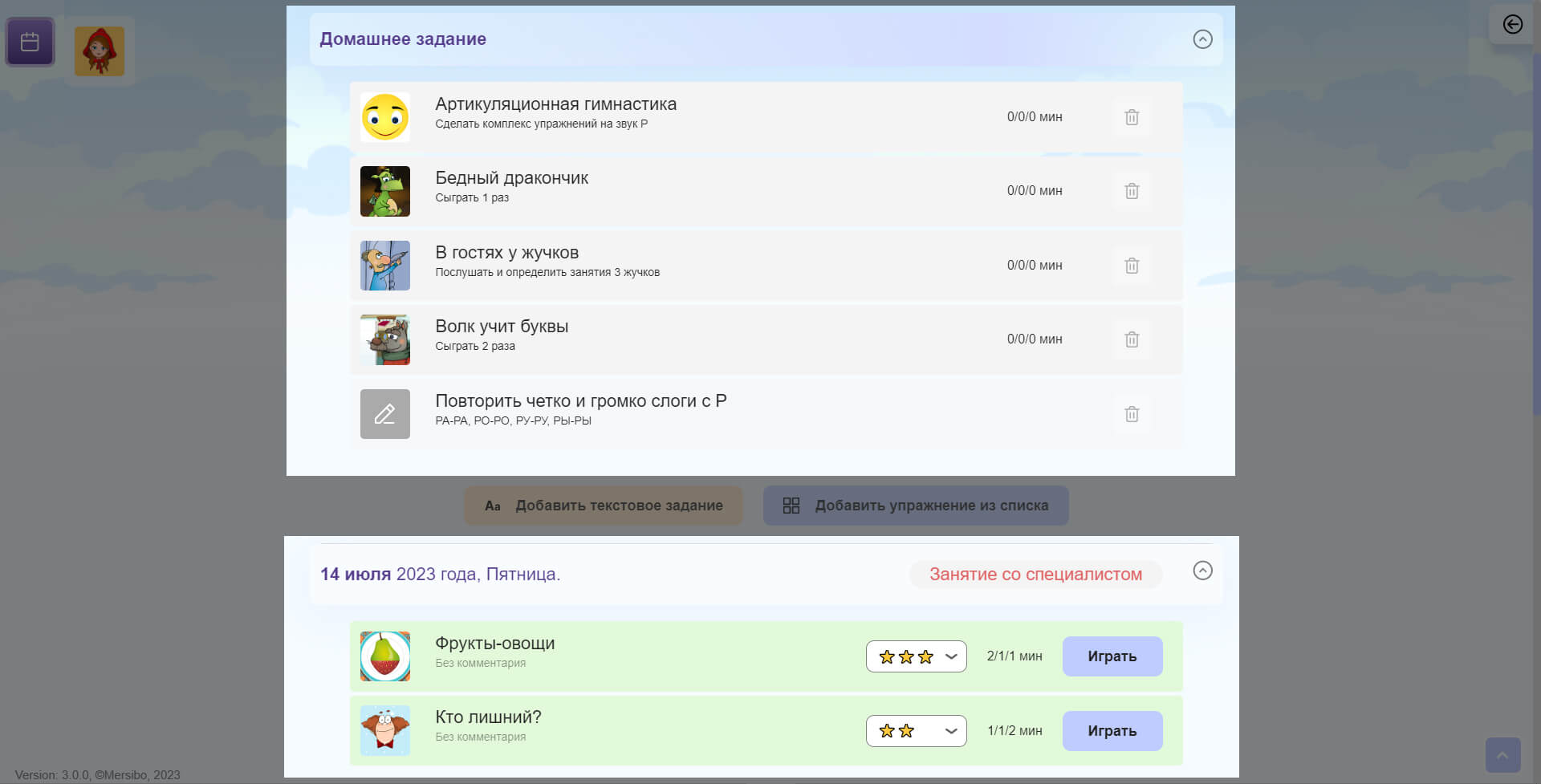
Маша пришла домой: сыграла в игры из вашего списка и позже позанималась с другими играми, не из вашего списка.
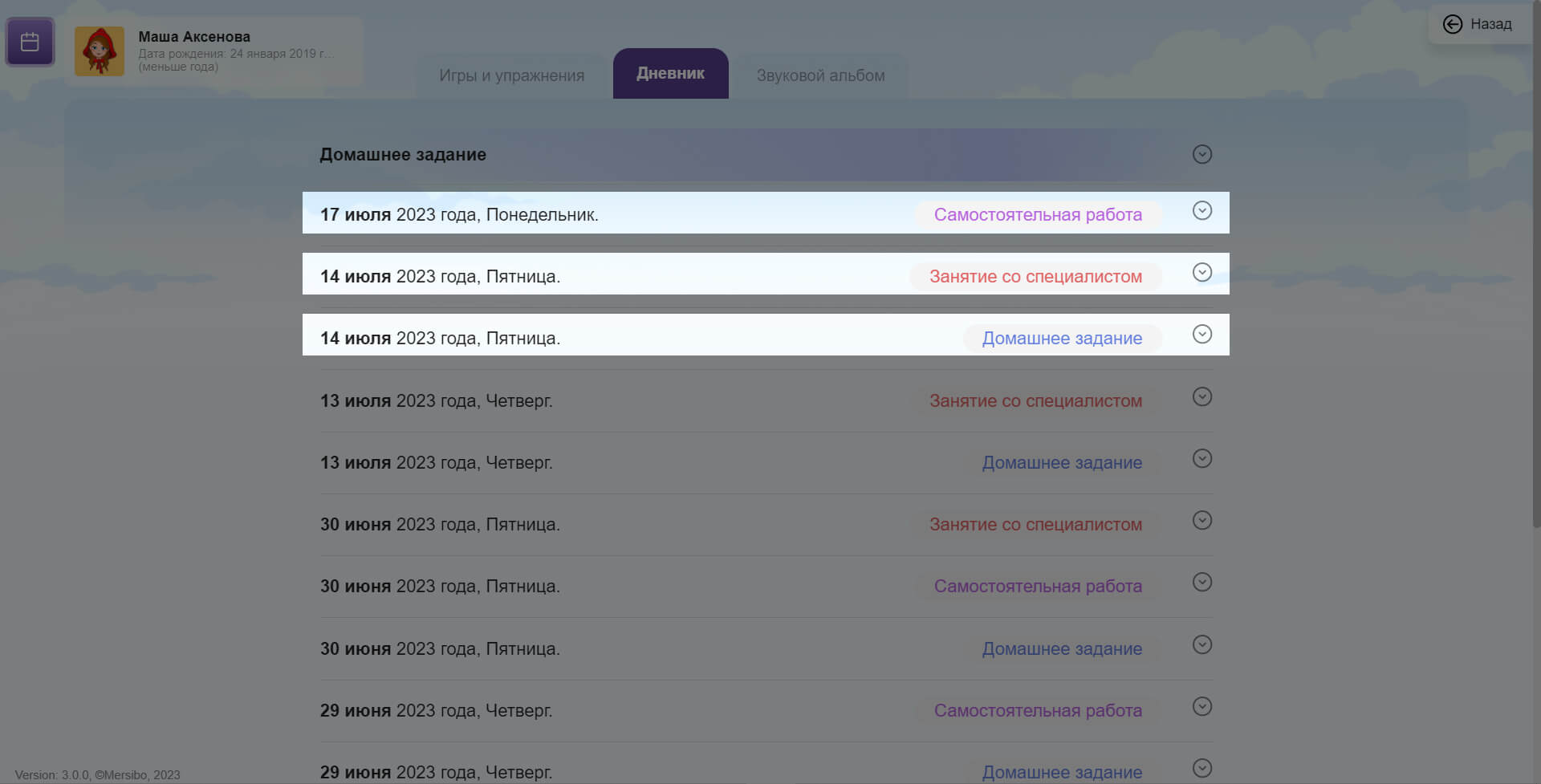
17 июля Маша снова пришла к вам на занятие. Вы позанимались и выдали ей новое домашнее задание.
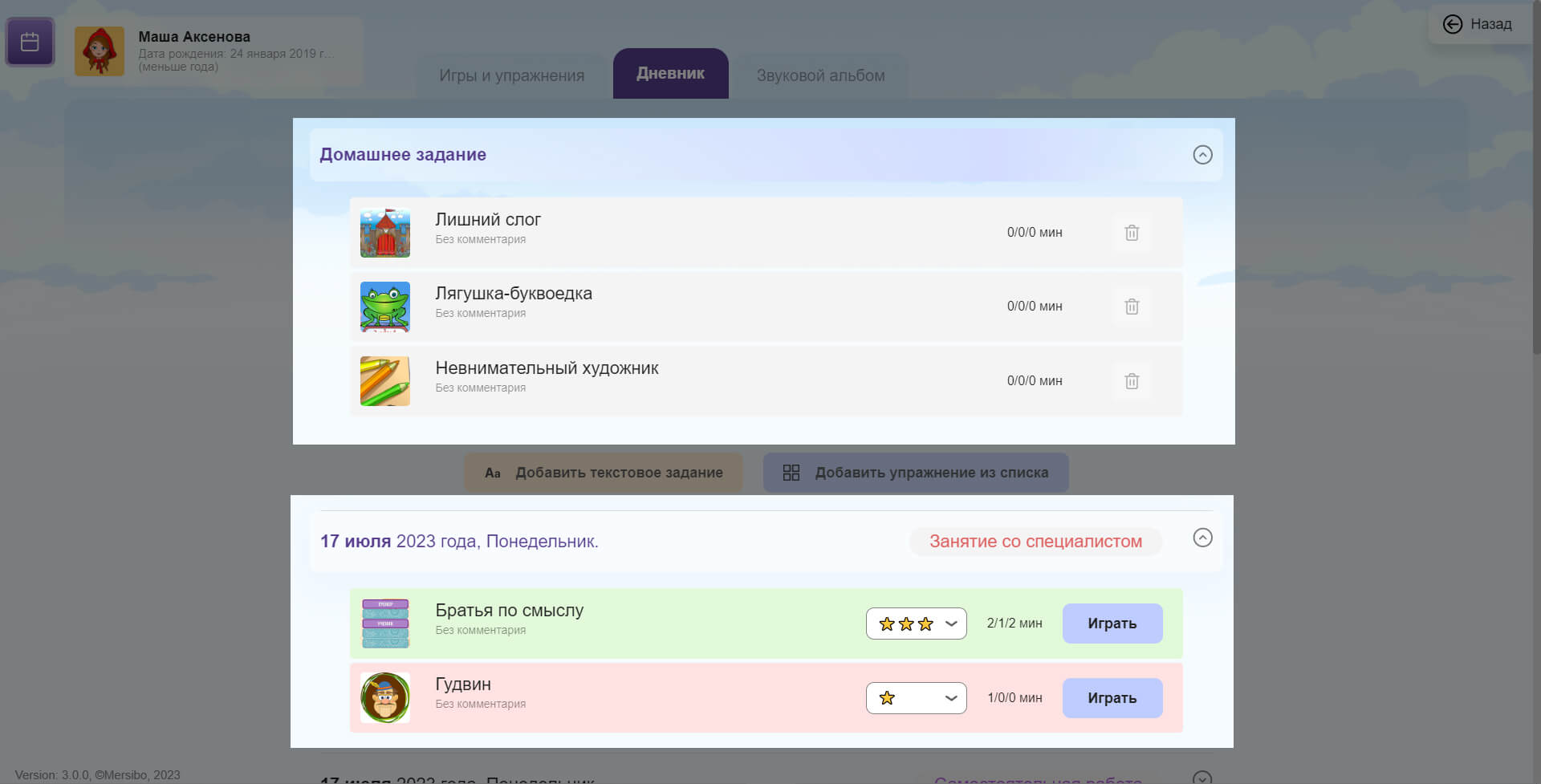
Запланировать будущие занятия с ребенком можно в его дневнике
- Зайдите в блок «Запланированное занятие» и нажмите кнопку «Запланировать занятие». Выберите дату и время его проведения.
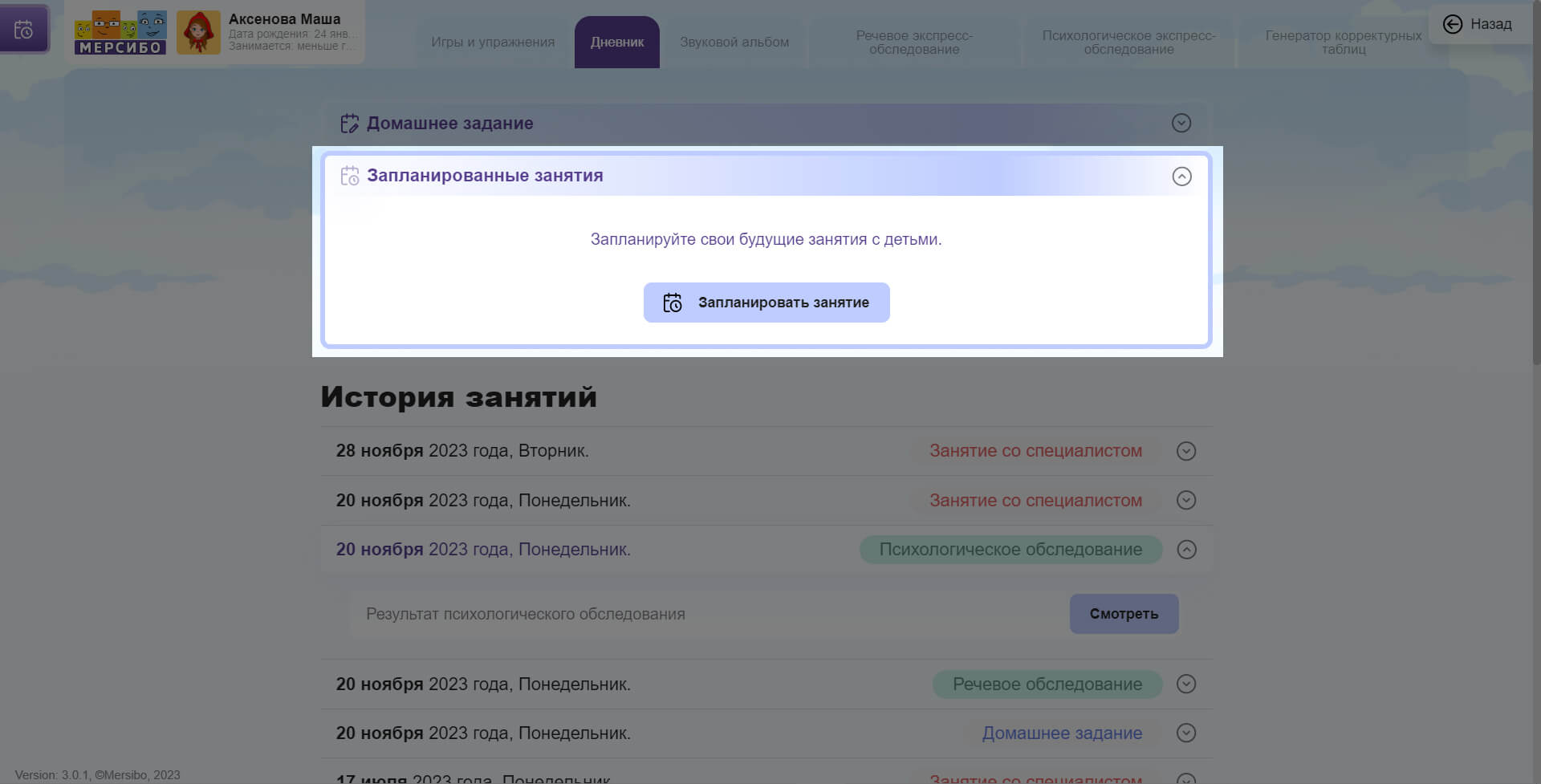
- Чтобы выбрать игры, нажмите кнопку «Добавить упражнение из списка». Добавьте нужные игры и нажмите кнопку «Готово».
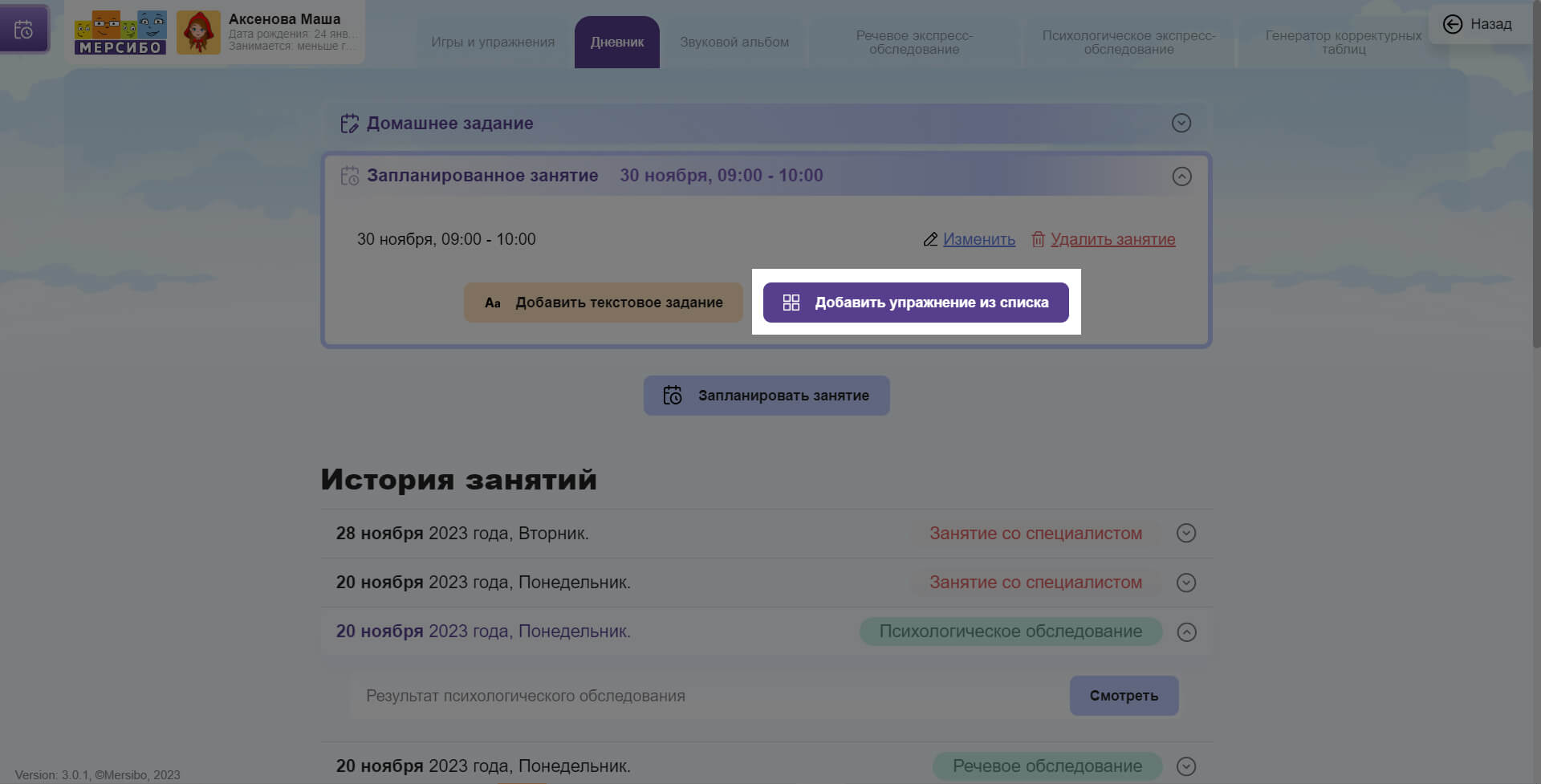
- Чтобы добавить свое задание, нажмите кнопку «Добавить текстовое задание».
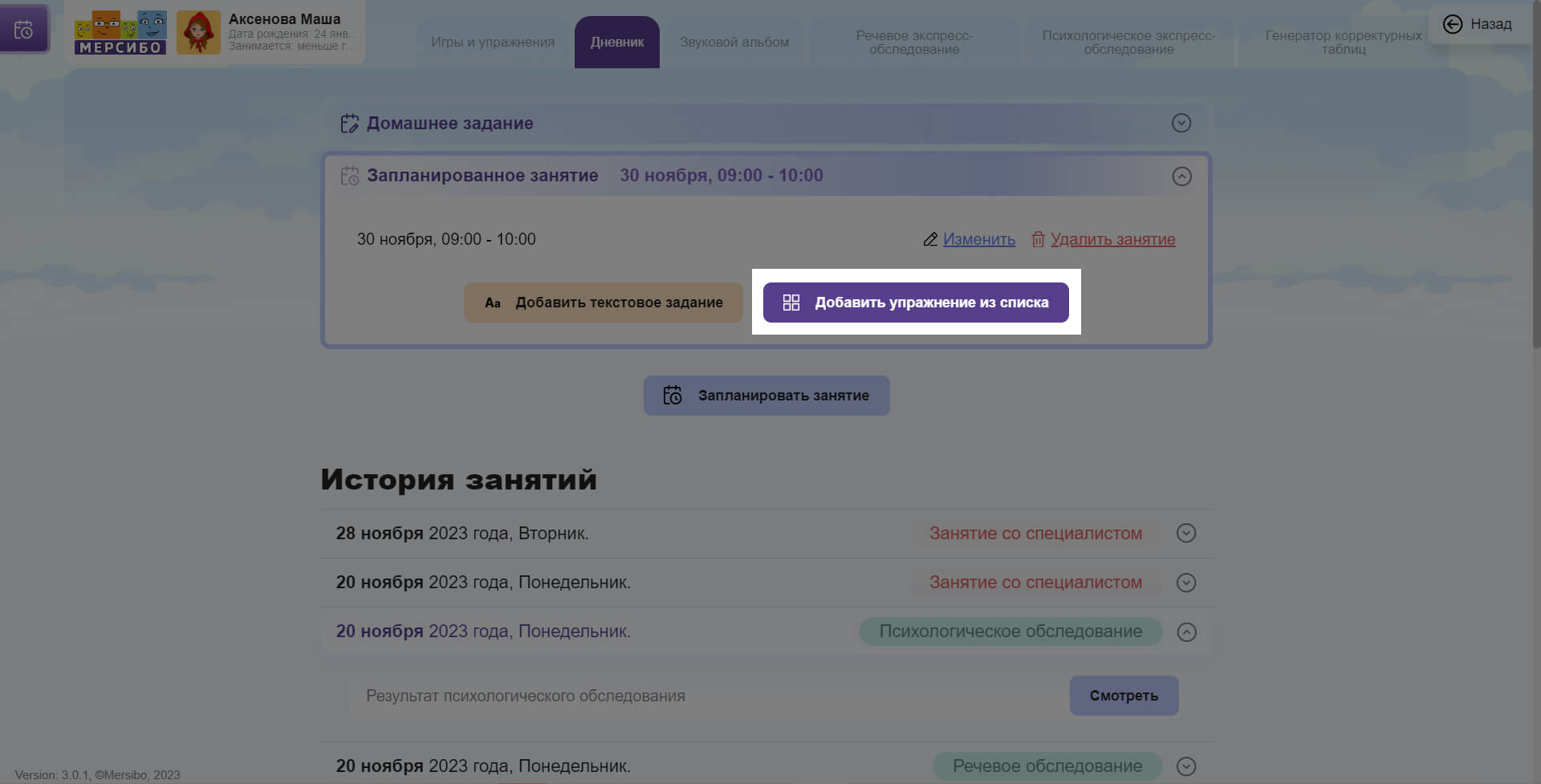
Готово! Созданное занятие можно перенести по времени, изменить в нем список игр или упражнений, а также отменить или запланировать следующее.
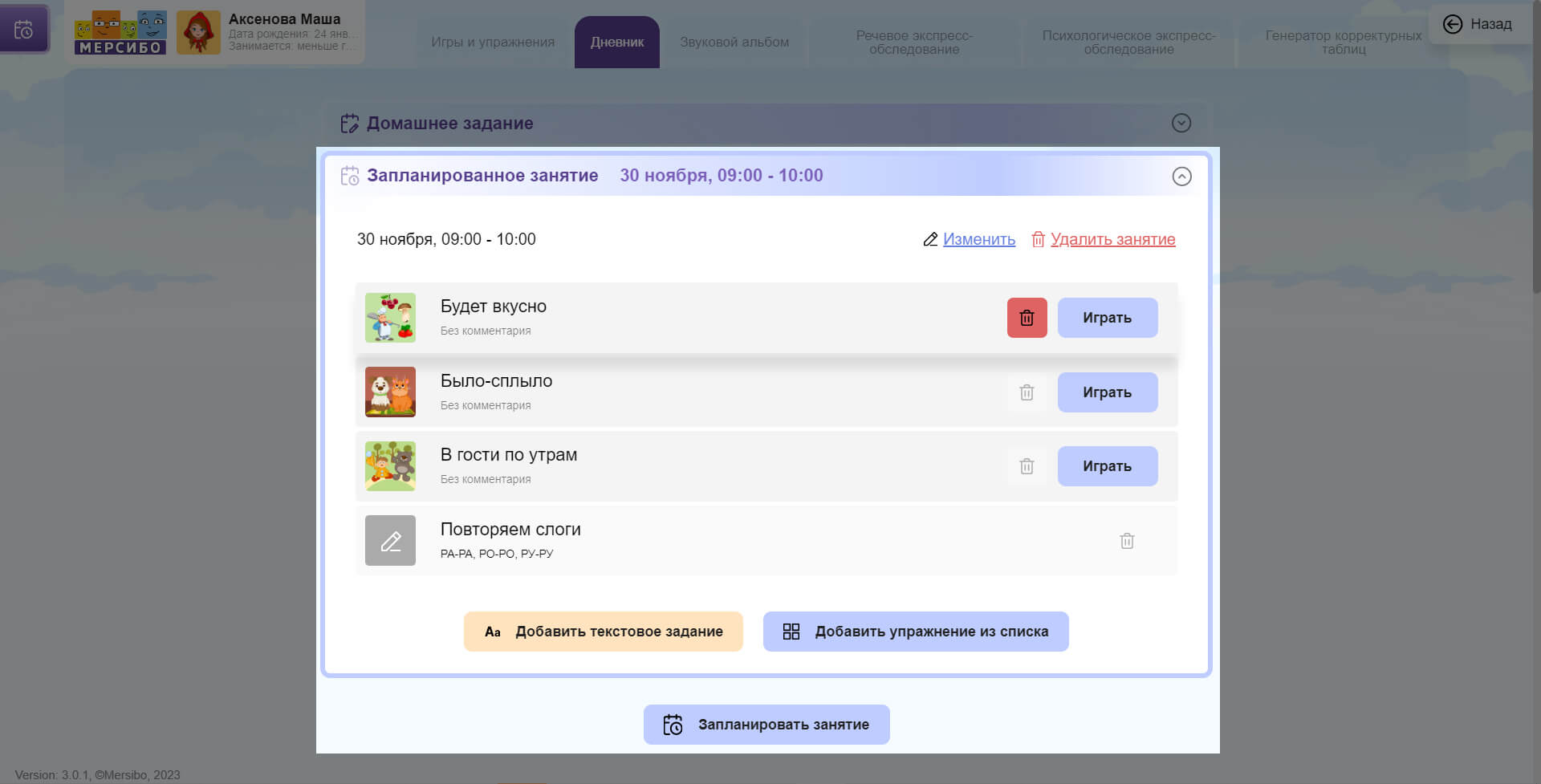
Занятие также появится в общем календаре. Из календаря можно перенести или удалить задание, а также перейти к нему.
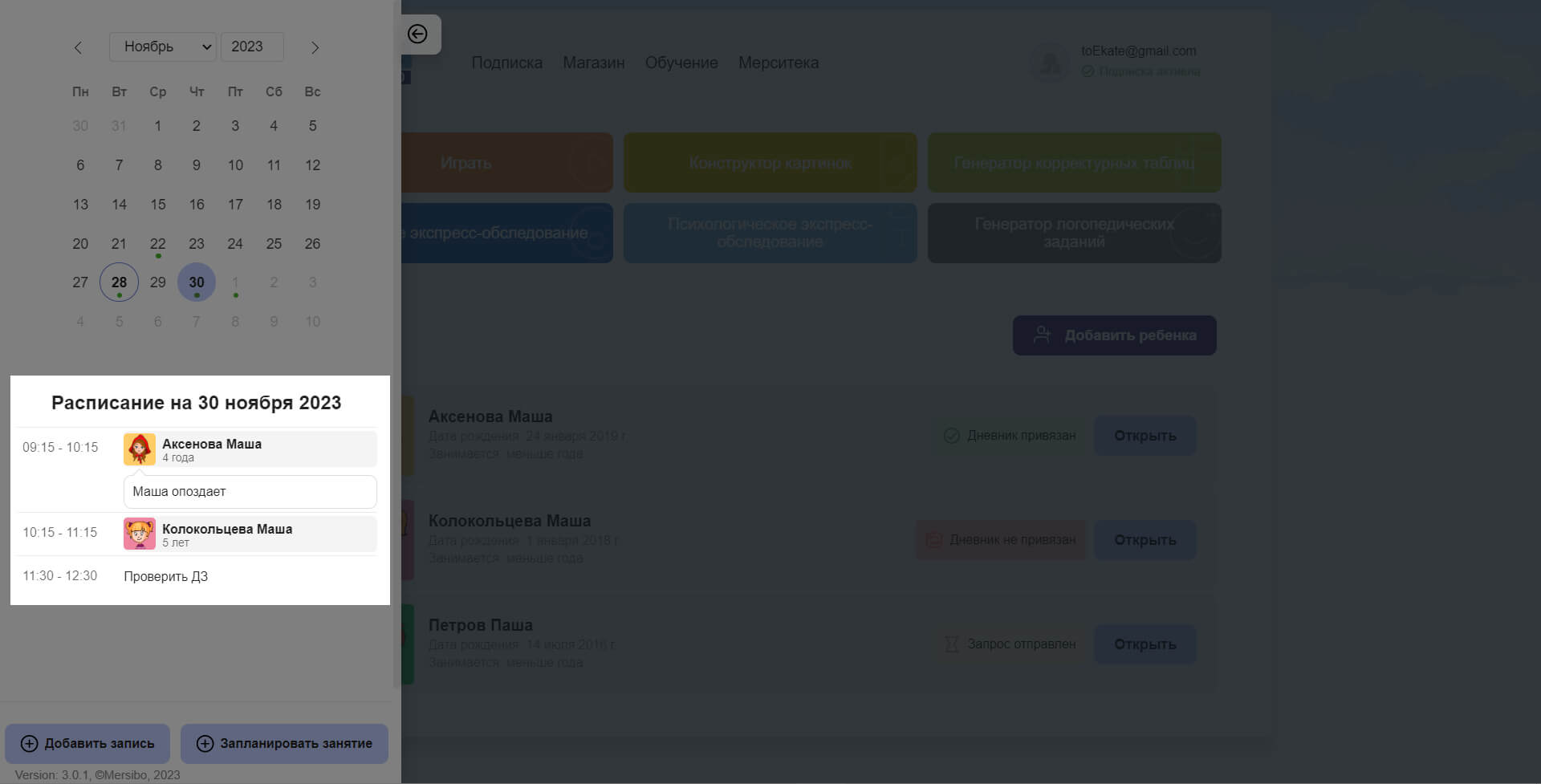
-
Откройте профиль нужного ребенка и перейдите на вкладку «Дневник».
-
В самом верху всегда будет блок «Домашнее задание». Нажмите на него, чтобы развернуть.
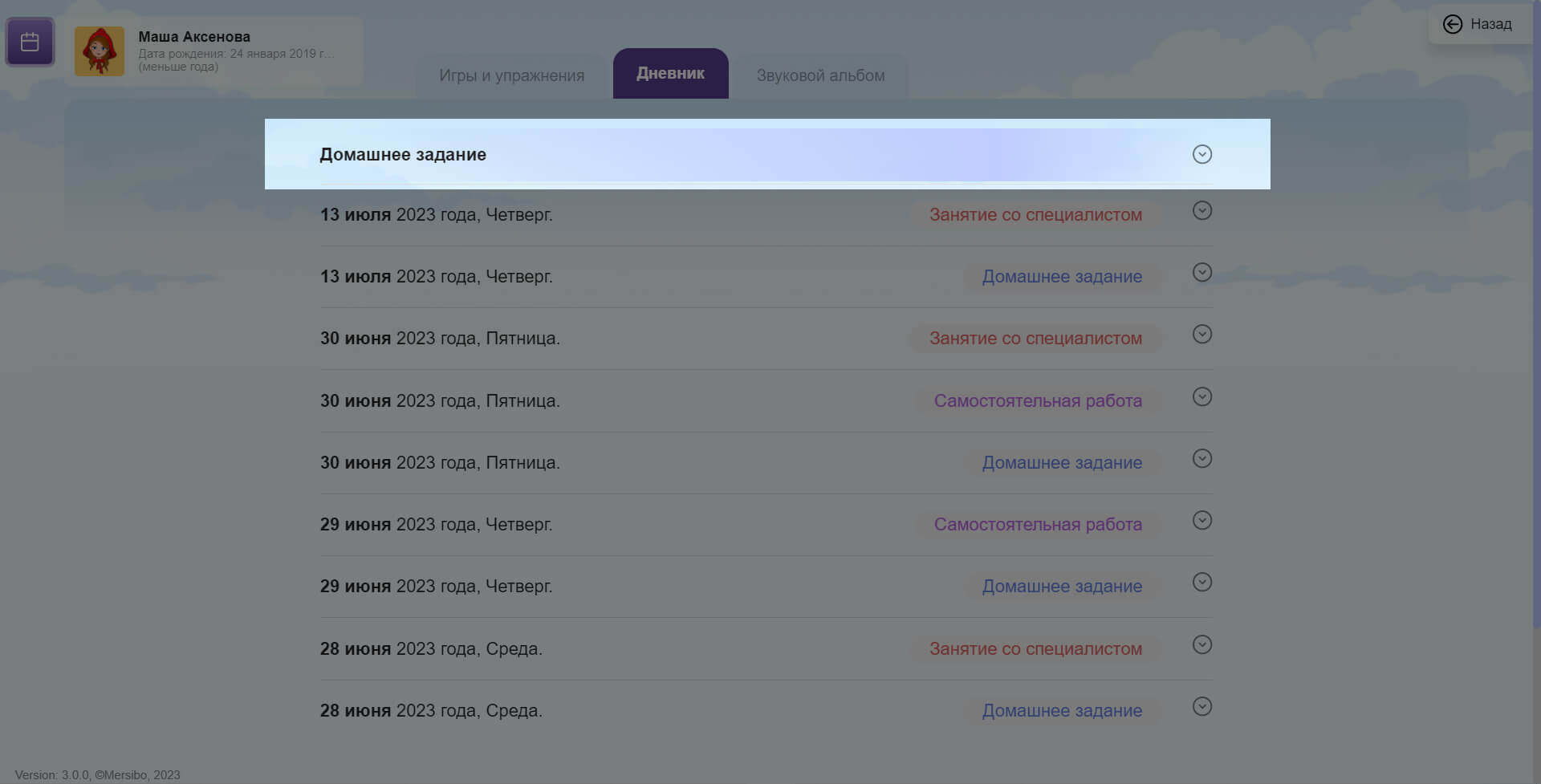
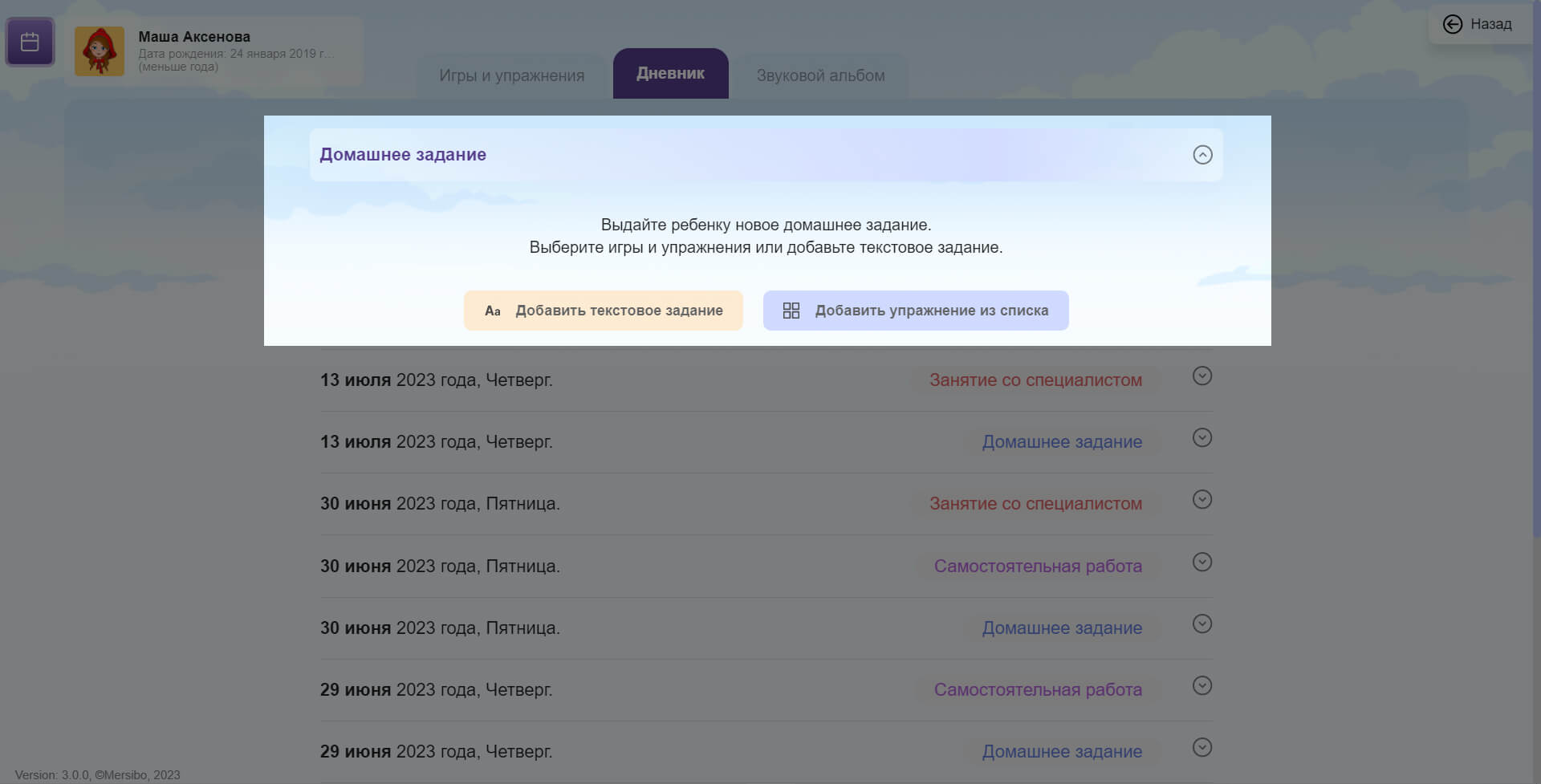
- Вы можете выбрать в качестве домашнего задания игры из Мерсибо или написать какое-то задание самостоятельно.
Как задать игры
-
Нажмите «Добавить упражнение из списка»
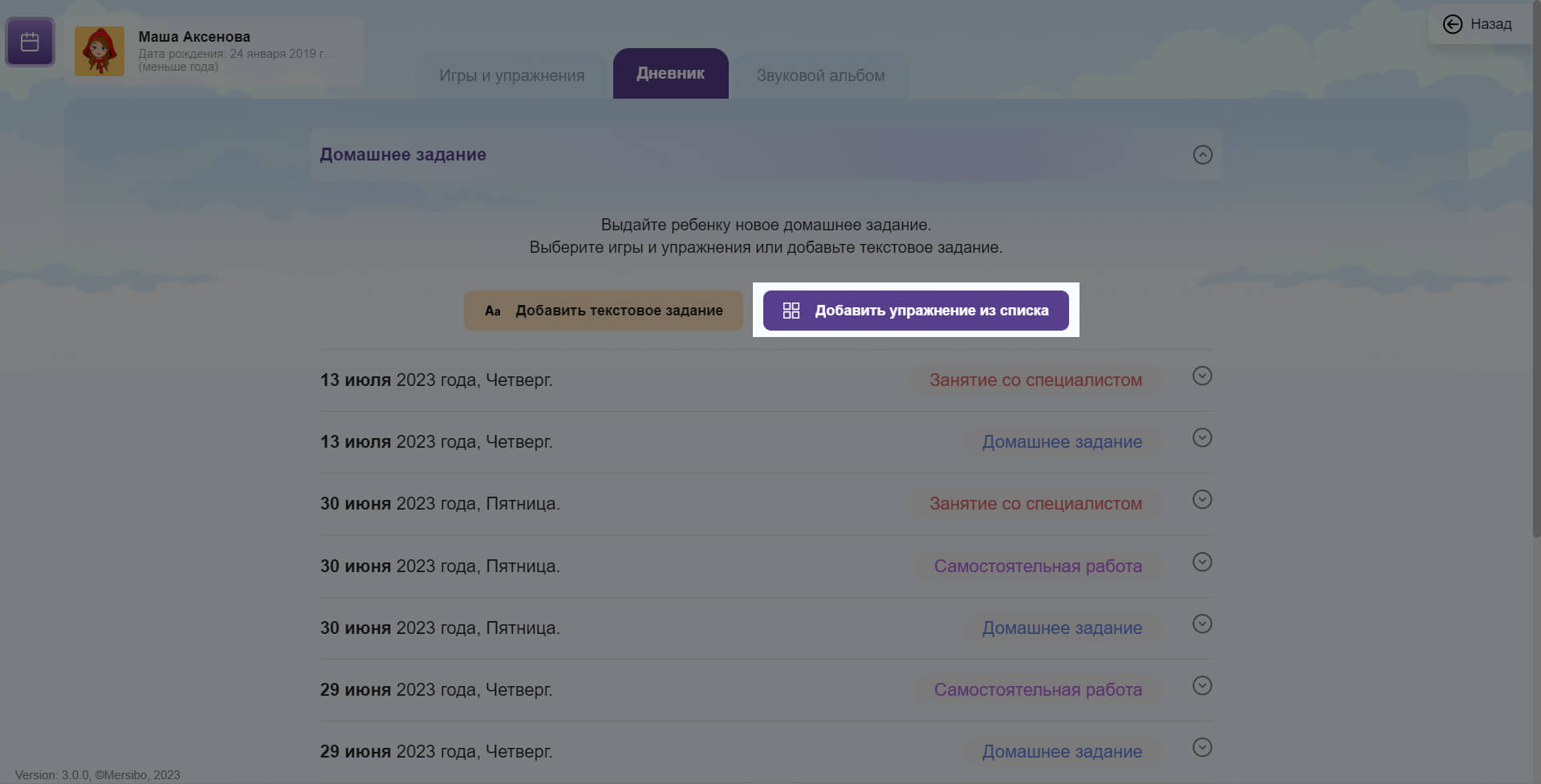
-
Откроется вкладка с играми. Найдите нужные игры и нажимайте кнопки «Добавить», чтобы отправить их в домашнее задание.
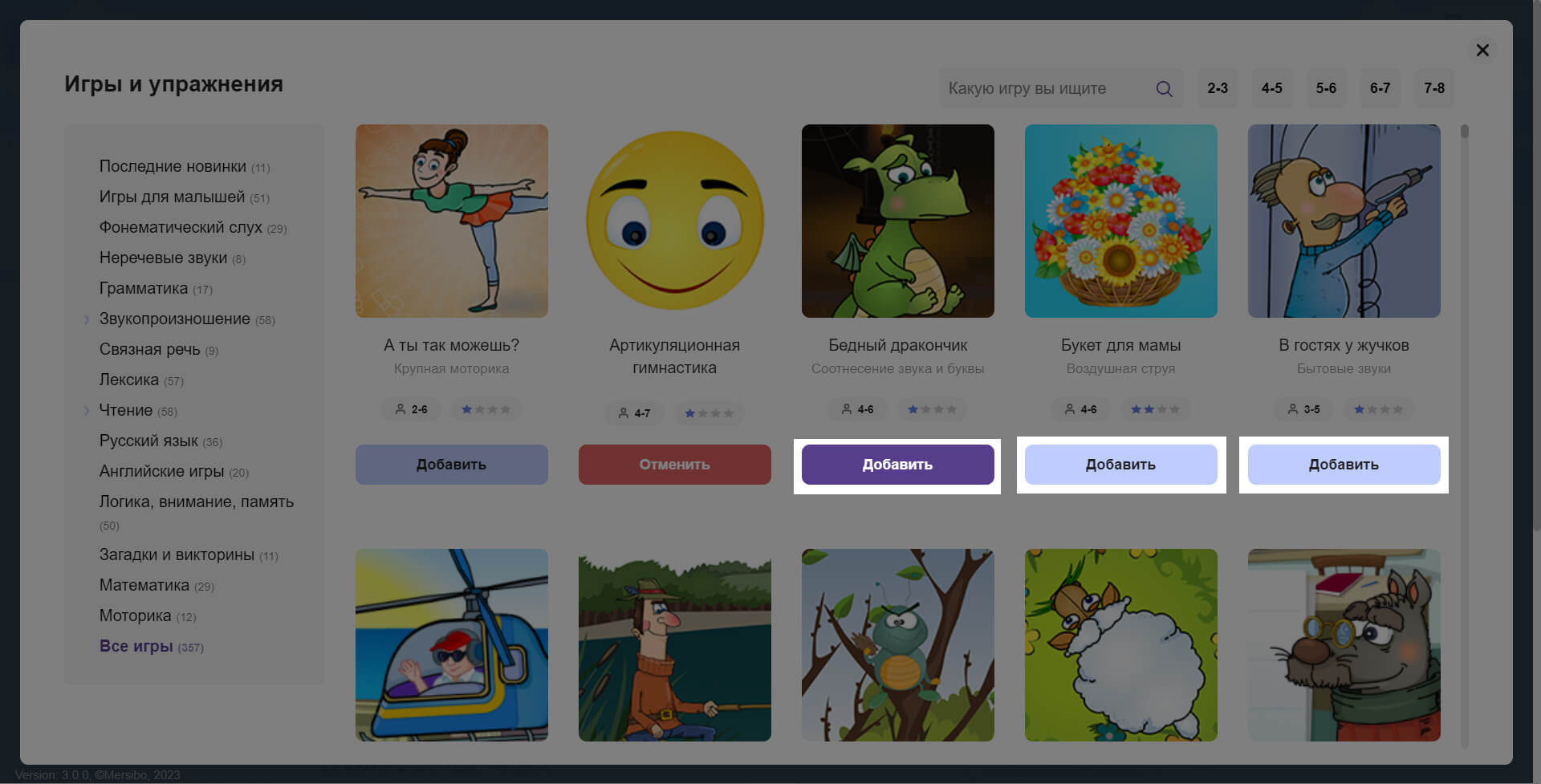
-
Если добавили что-то лишнее, нажмите «Отменить» на вкладке с играми или на иконку с корзиной в дневнике.
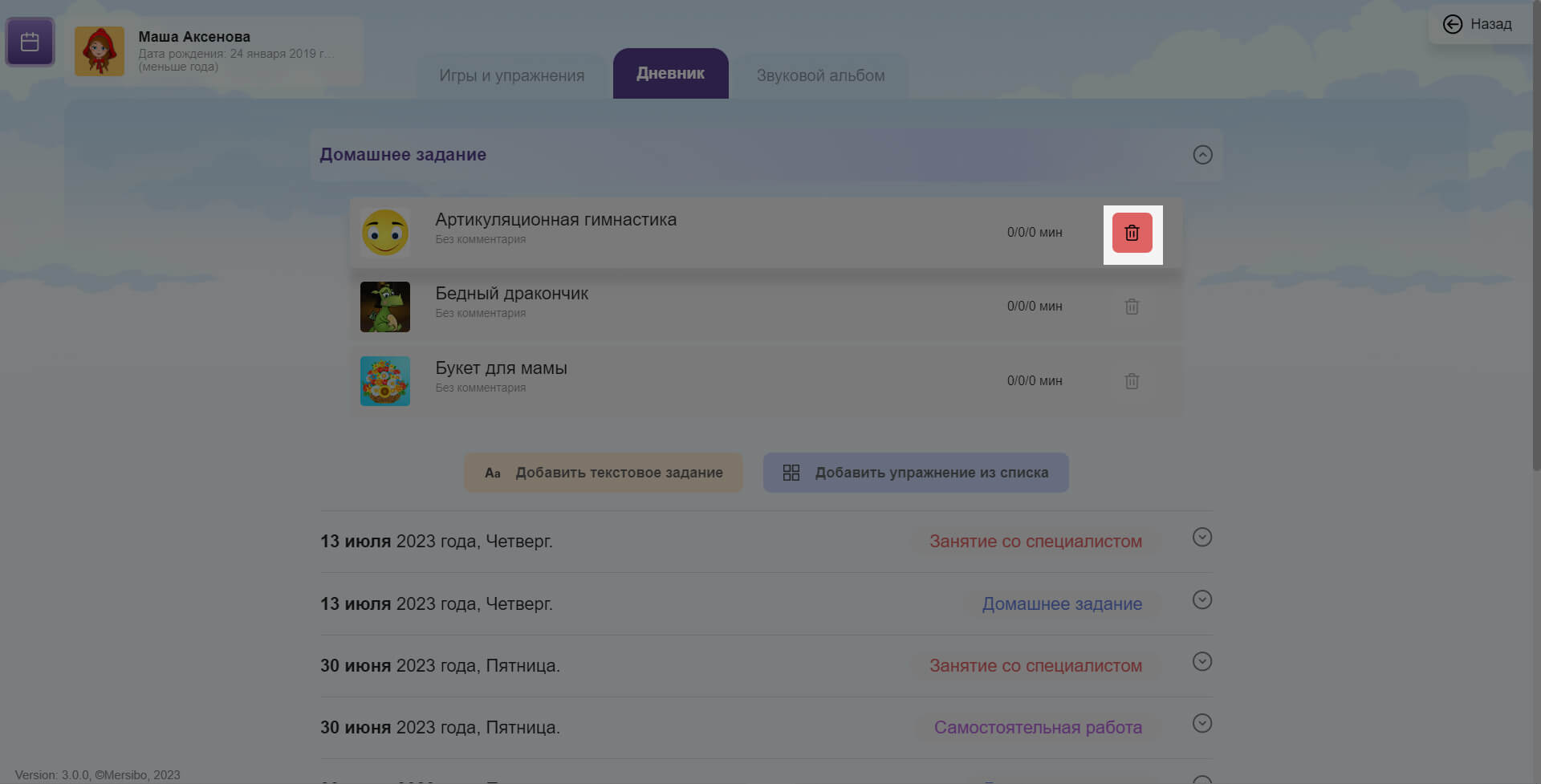
-
К играм можно написать комментарий, если нужно
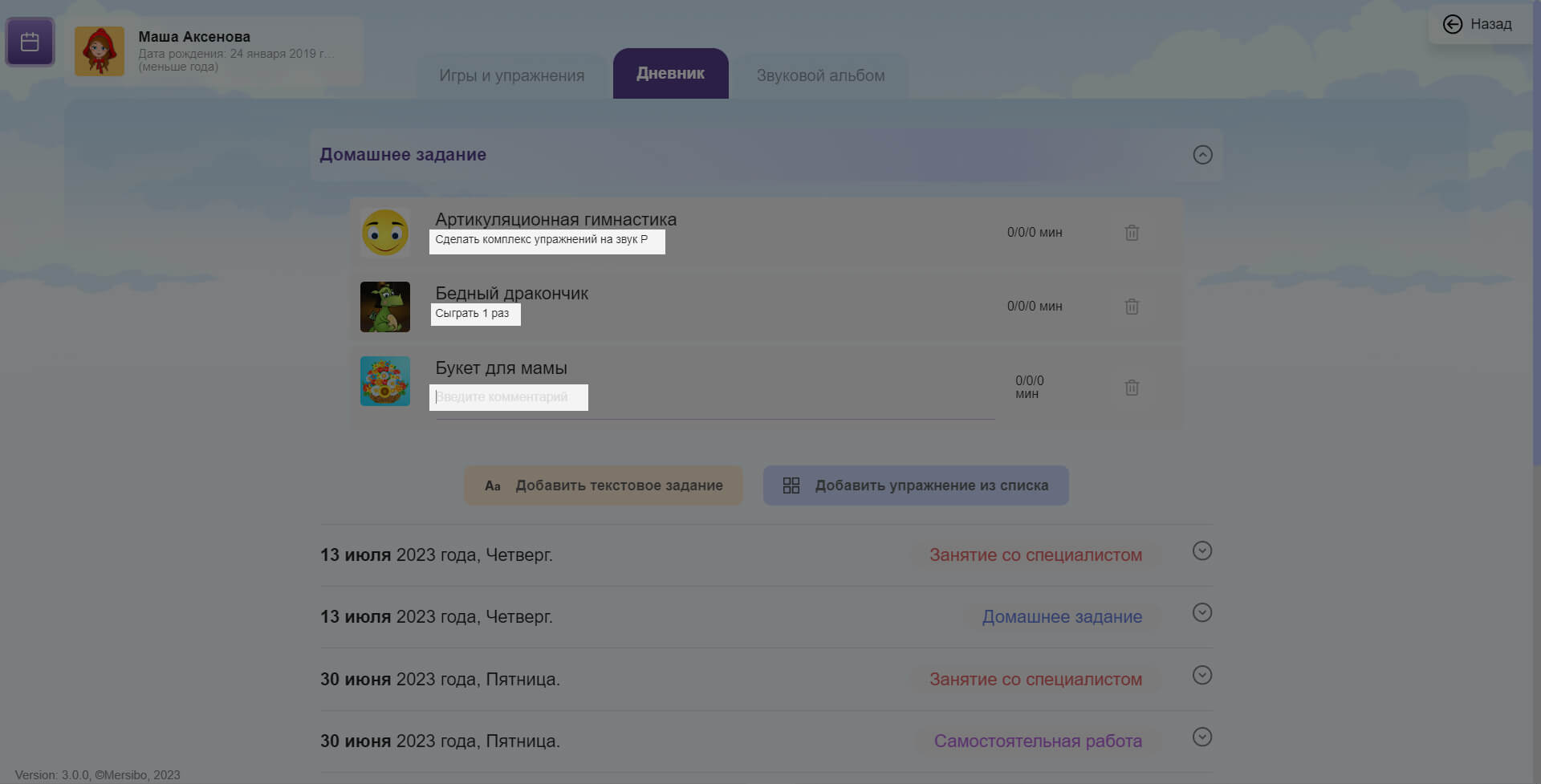
Как написать свое задание
-
Нажмите кнопку «Добавить текстовое задание».
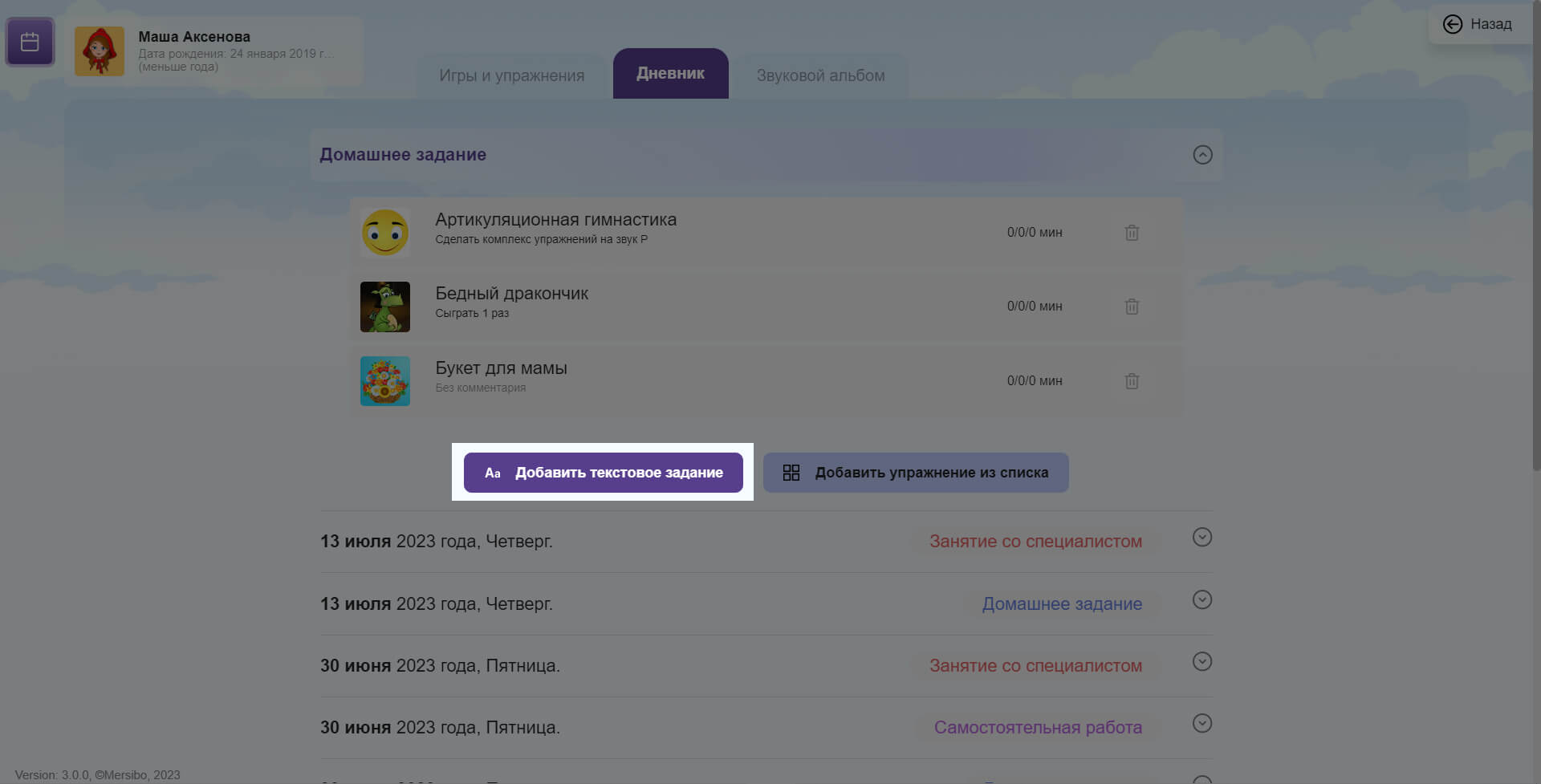
-
Напишите название и описание. Затем нажмите кнопку «Готово».
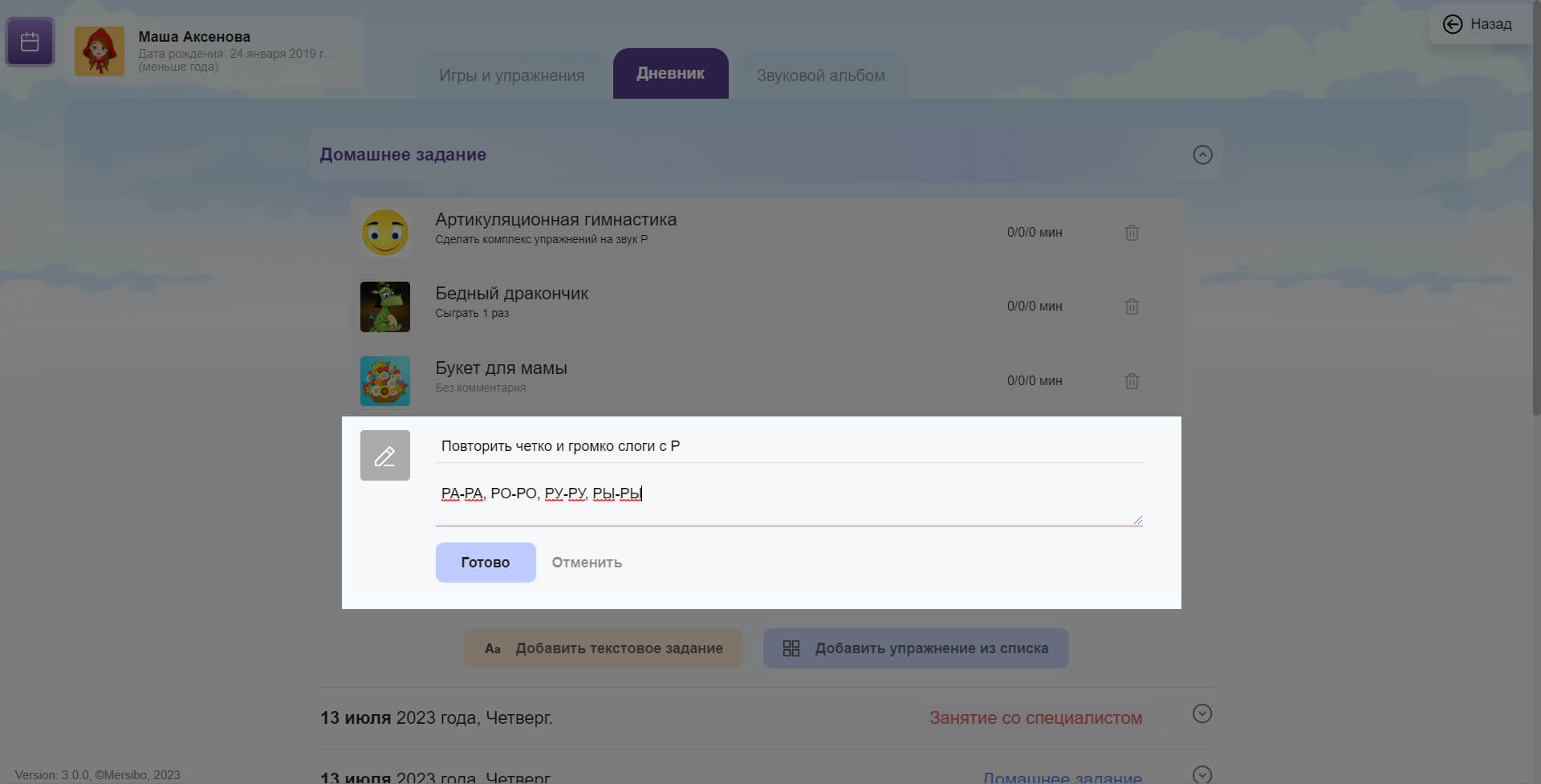
Если вы подключили родителя к своему дневнику, то сможете посмотреть, как ребенок занимался дома. Эти занятия будут с пометкой «Домашнее задание».
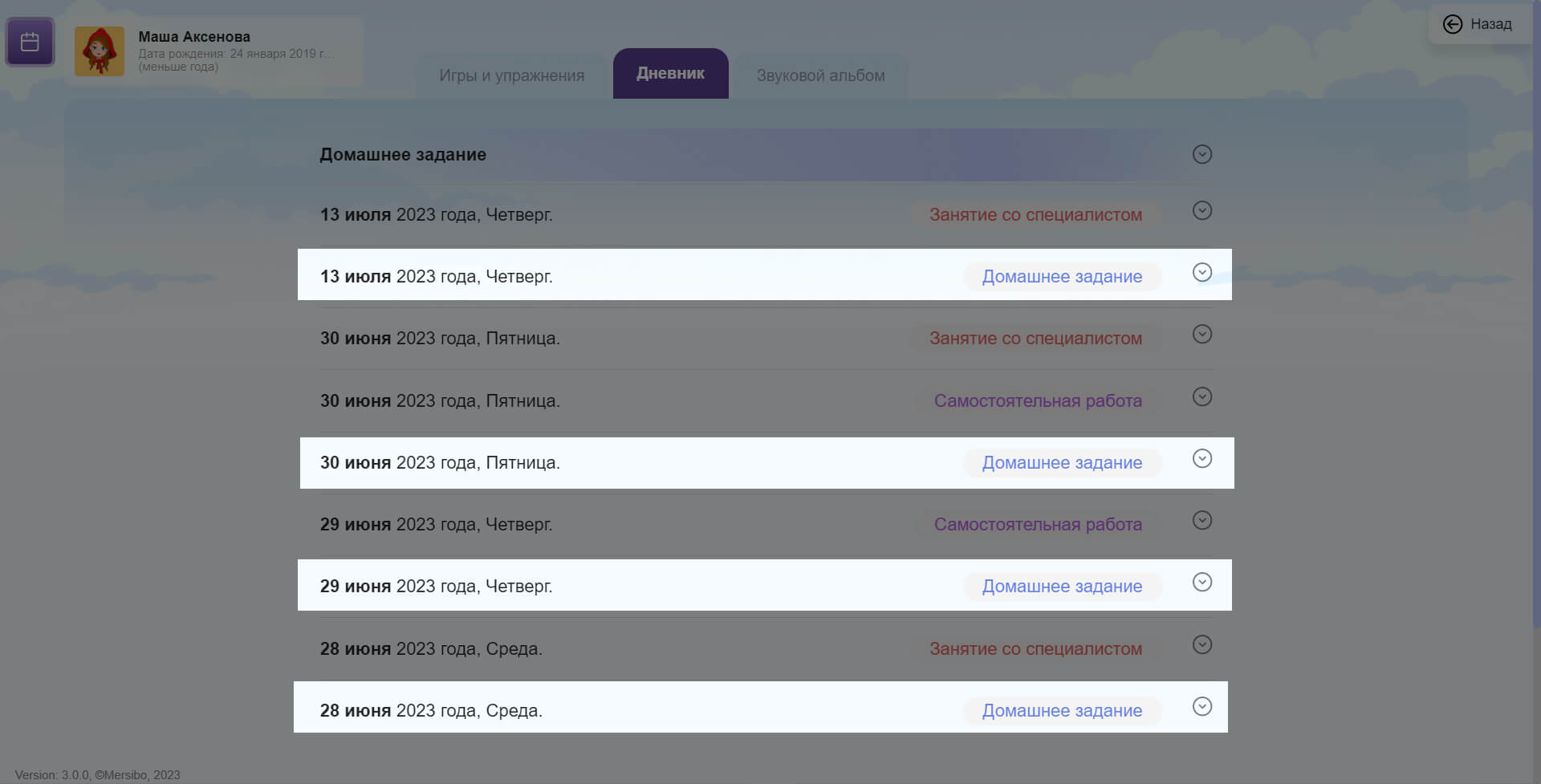
У заданий есть пометки: цвет и цифры. Они помогут вам понять, как ребенок занимался дома.
Цветовая индикация
- Зеленый — ребенок выполнил задание.
- Красный — ребенок открыл игру, но не смог выполнить задание.
- Белый — ребенок открыл игру, у которой нет конца. Т.е. мы не можем понять: выполнил он упражнение или нет. Например, игры «Сказочная ошибка» или «Артикуляционная гимнастика».
- Серый — ребенок не открывал игру.
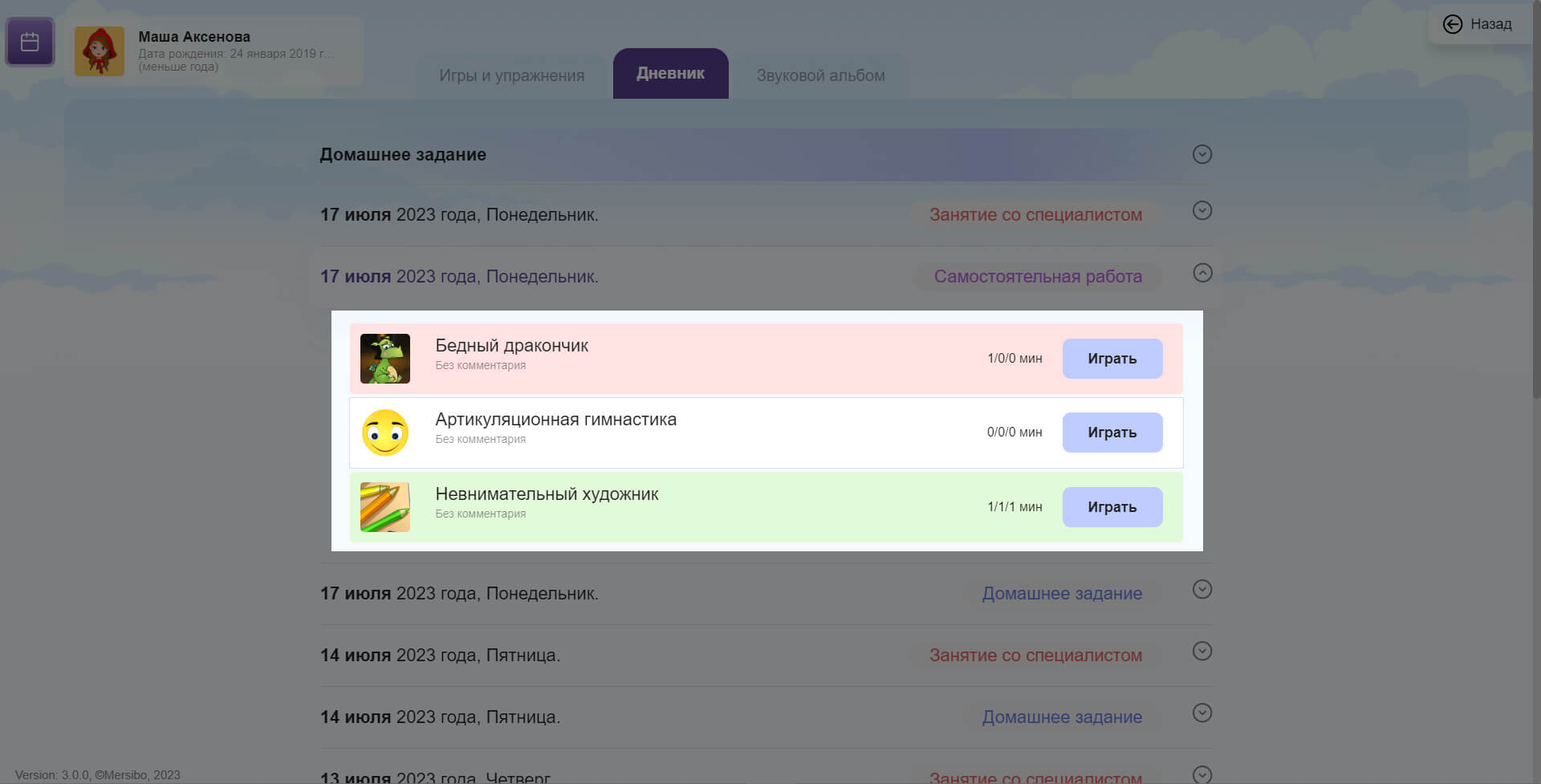
Например, игру «Бедный дракончик» Маша запустила, но до конца не довела.
«Артикуляционная гимнастика» — игра без конца, пока мы не можем сказать, играла Маша в нее или нет.
Игру «Невнимательный художник» Маша запустила и прошла до конца.
Цифровые обозначения
Из примера выше видно, что из критериев «открыл игру» или «прошел» — мало что ясно. Ребенок старался или так, для видимости открывал игры? Если прошел игру, то сколько раз? А с первого ли раза получилось, или с 10го захода?
Получить ответы на эти вопросы можно из цифр справа.
А/Б/В
А — сколько раз ребенок запускал игру
Б — сколько раз ребенок выполнил задания
В — сколько минут ребенок играл
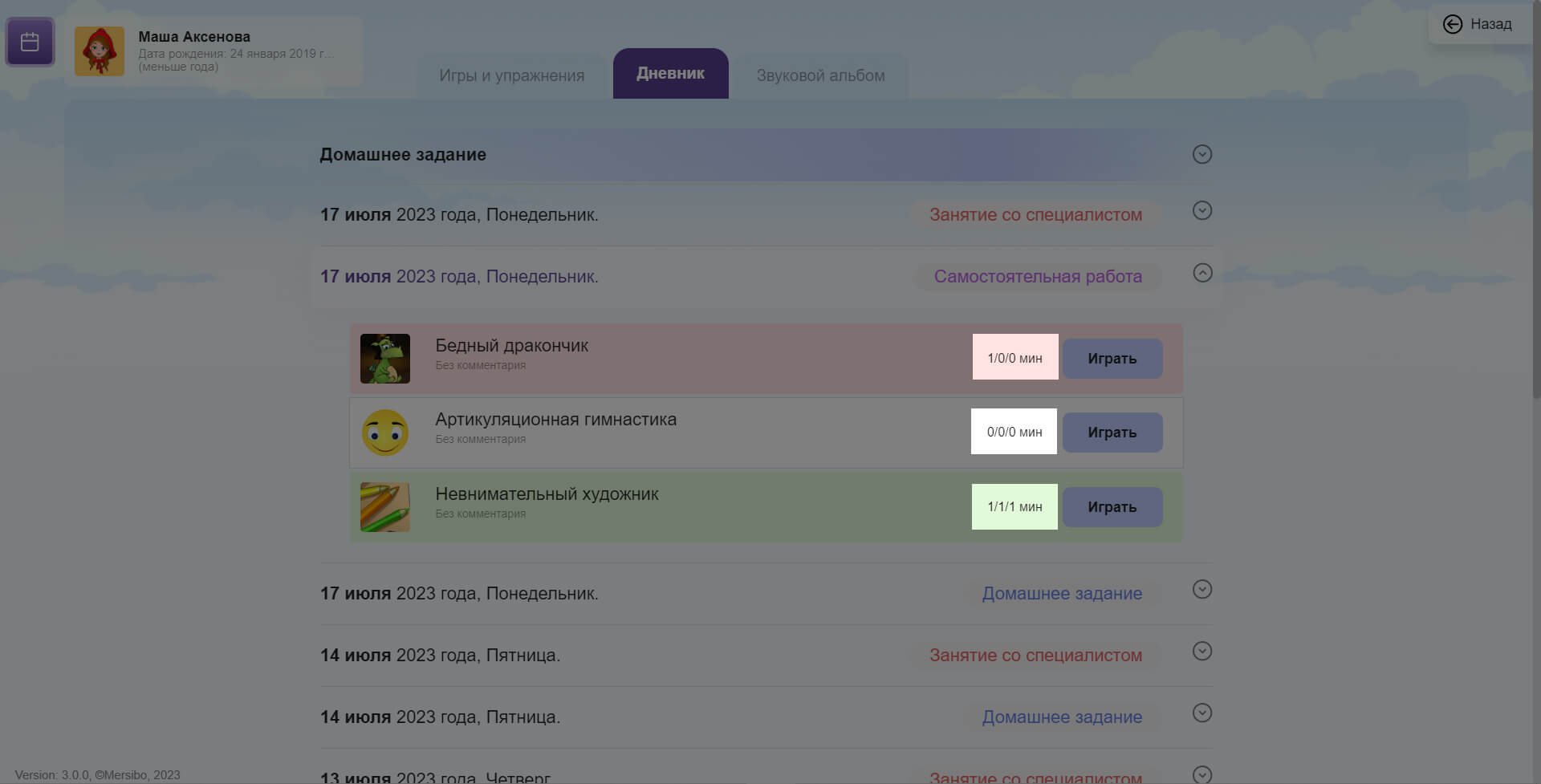
Например, игру «Бедный дракончик» ребенок открыл (А-1), до конца не довел (Б-0) и играл 0 минут (В-0). Т.е. Маша открыла и почти сразу закрыла игру.
«Артикуляционной гимнастикой» Маша вовсе не занималась, даже не открывала (А-0). Пройти до конца игру нельзя, т.е. второе число здесь всегда будет «0». А вот как долго играла (В) — это информативный показатель, но в нашем случае он тоже равен нулю, т.к. Маша не открывала игру.
Игру «Невнимательный художник» Маша открыла 1 раз (А-1) и сыграла в нее до конца 1 раз (Б-1). Т.е. она успешно прошла игру с первого раза. Игра заняла у нее примерно минуту (В-1). Для ребенка 5 лет это вполне средний показатель.
Когда вы подключаете родителя и он оплачивает подписку, то вам добавляются дни доступа.
Какие бонусы
Вы получите 1 или 2 дня доступа в зависимости от суммы оплаты родителя. До 400 рублей — 1 день, если 400 или больше — 2 дня.
- Бонусные дни будут в том же тарифе, что и ваш текущий. Например, если у вас тариф «Премиум», то бонусные дни также будут в тарифе Премиум.
- Если у вас еще нет подписки, то бонусные дни будут в тарифе «Старт».
Как получить бонусные дни
Есть два условия:
- Родитель должен быть подключен к вам, т.е. вам надо подключить его к дневнику ребенка. Как это сделать
- Родитель должен оплатить подписку.
Бонусы начисляются при каждой оплате подписки.
Как потратить бонусы
Бонусы тратятся автоматически: дни добавятся сразу после оплаты родителя.
- Если у вас годовая подписка и вы ее заморозили, то дни добавятся к замороженной подписке.
- Если у вас нет подписки, то она откроется: вы получите бонусные дни в тарифе «Старт».
Где посмотреть информацию
В личном кабинете на сайте во вкладке “Бонусная система”: https://mersibo.ru/user/bonus
Вы сможете посмотреть, сколько дней уже получили, когда и от каких родителей.
Мы переработали и календарь: он тоже стал красивее и удобнее. К календарю теперь есть быстрый доступ — он виден слева на всех вкладках с играми и дневниками детей.
Встречи на день перечислены в хронологическом порядке под календарем. Можно быстро добавить занятия с конкретным ребенком, отложить, отменить или оставить комментарий.
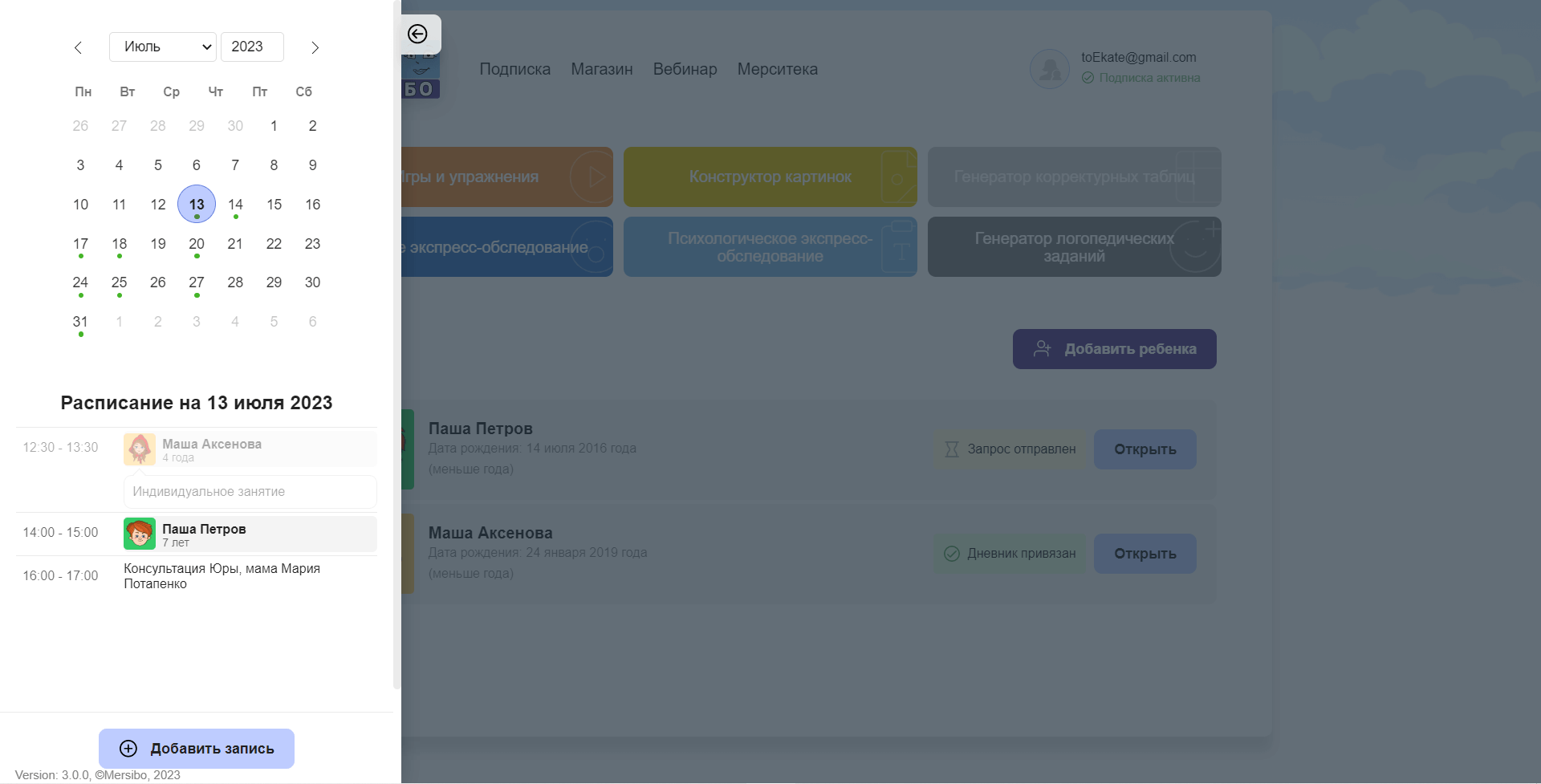
Откройте главный экран Студии или вкладку «Игры и упражнения». Нажмите на значок календаря в левом верхнем углу.
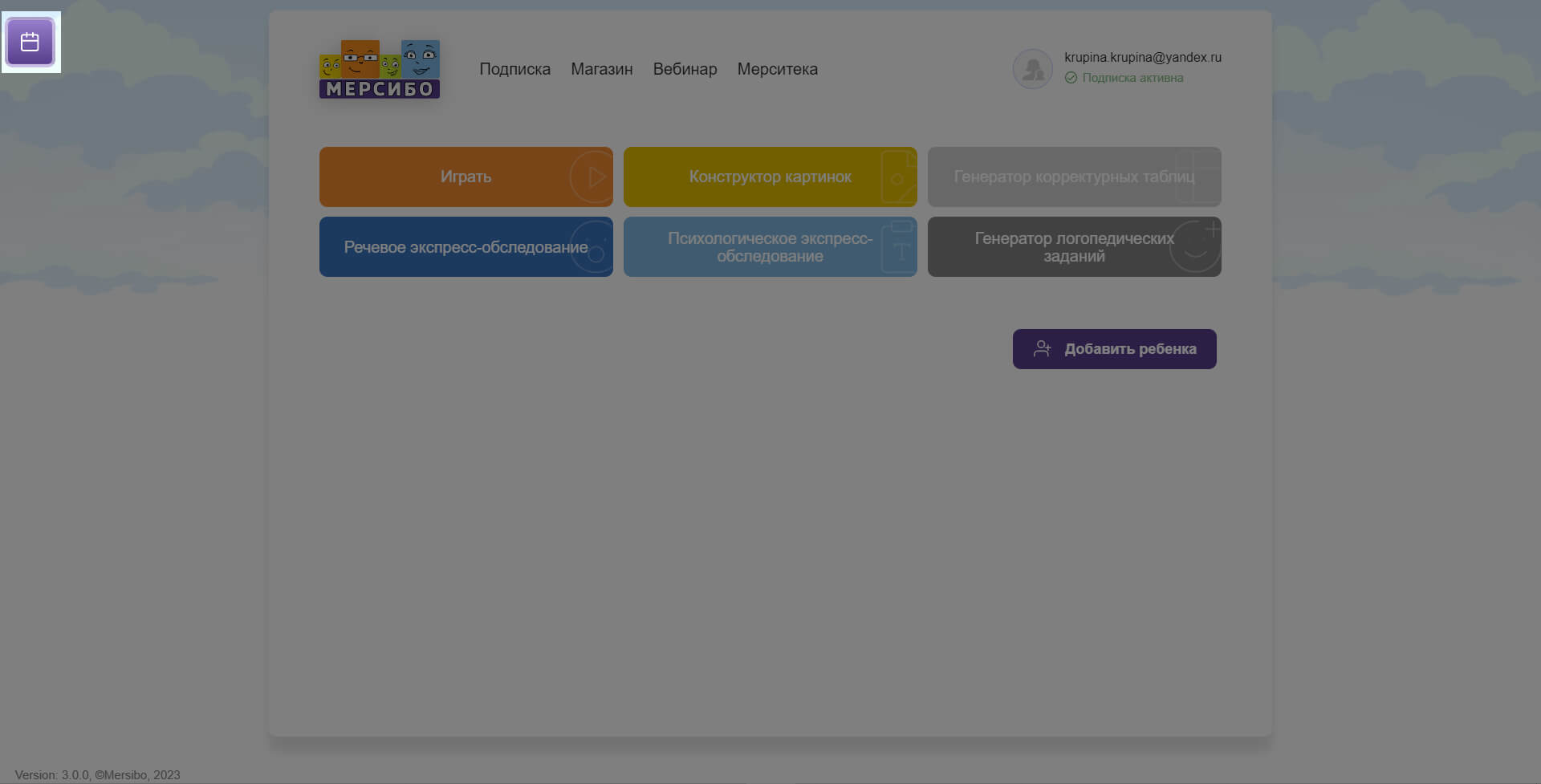
Нажмите на нужный день. Внизу появится кнопка «Добавить запись», нажмите на нее.
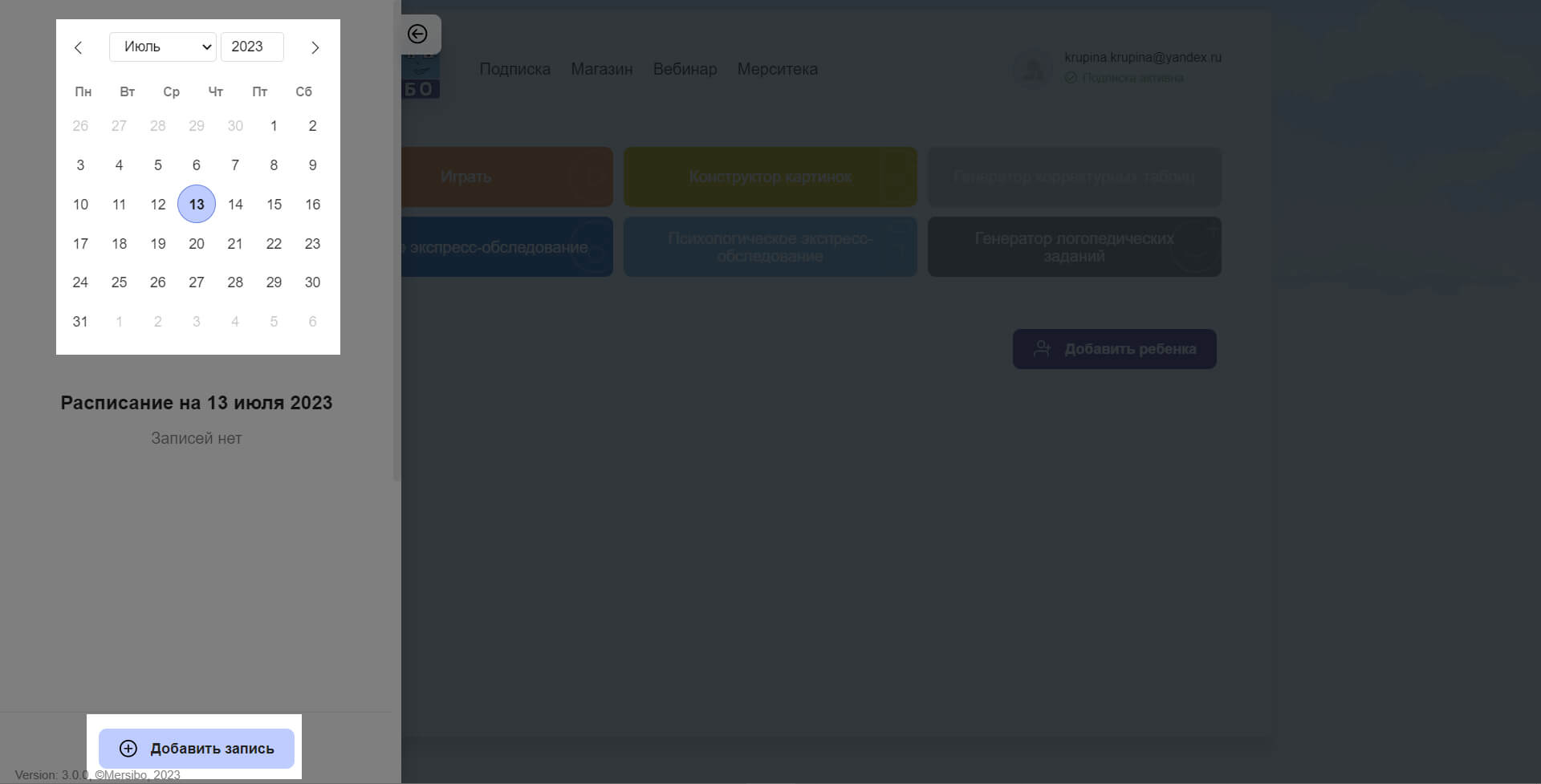
Заполните информацию. Обязательно указать время встречи. Далее нужно выбрать профиль ребенка (с кем занятие) или написать комментарий (например, если это первая встреча с ребенком, и вы еще не завели его профиль), либо и то, и другое. Нажмите кнопку «Сохранить».
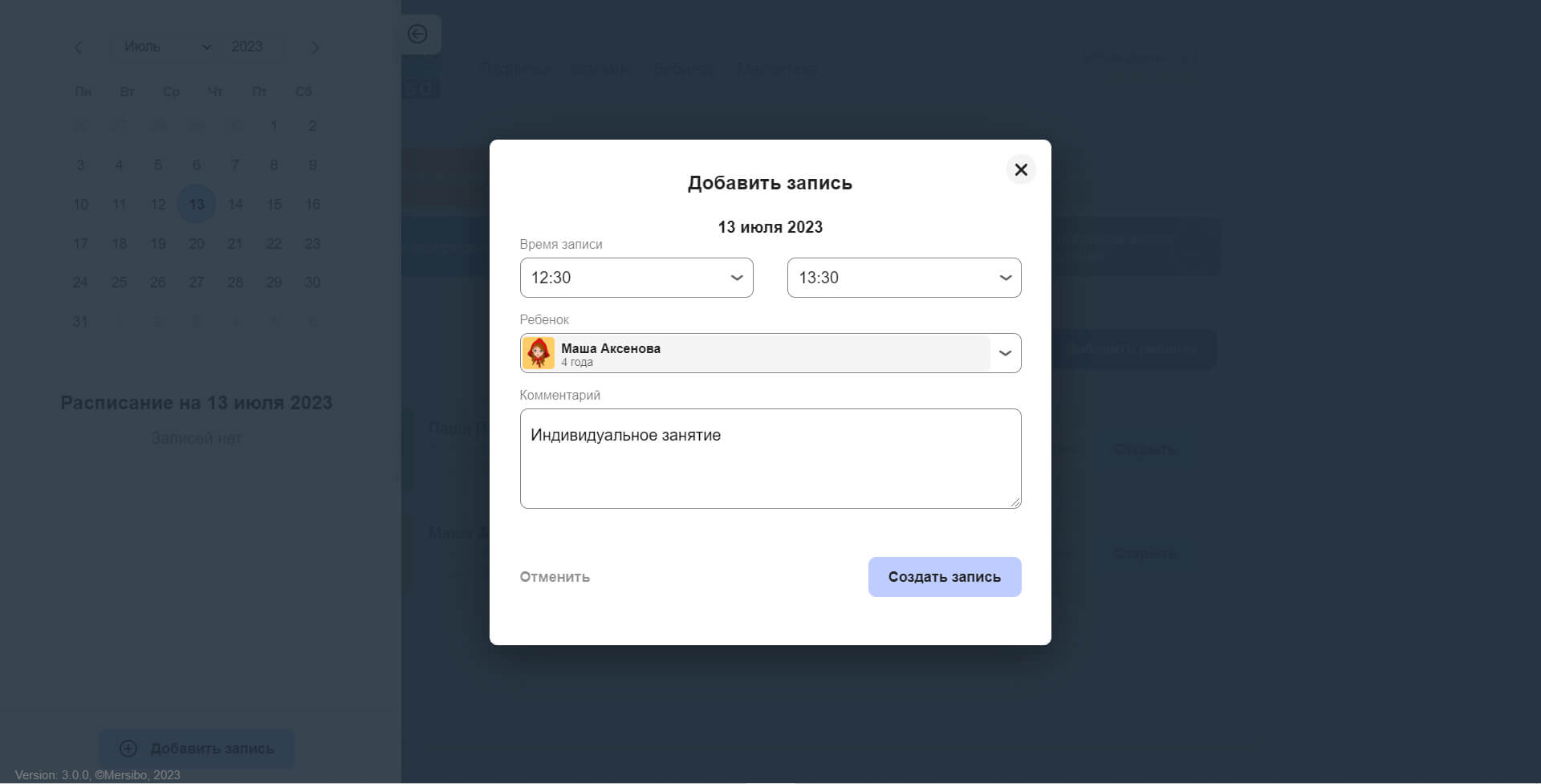
В календаре появится зеленая точка, обозначающая, что в этот день есть встреча.
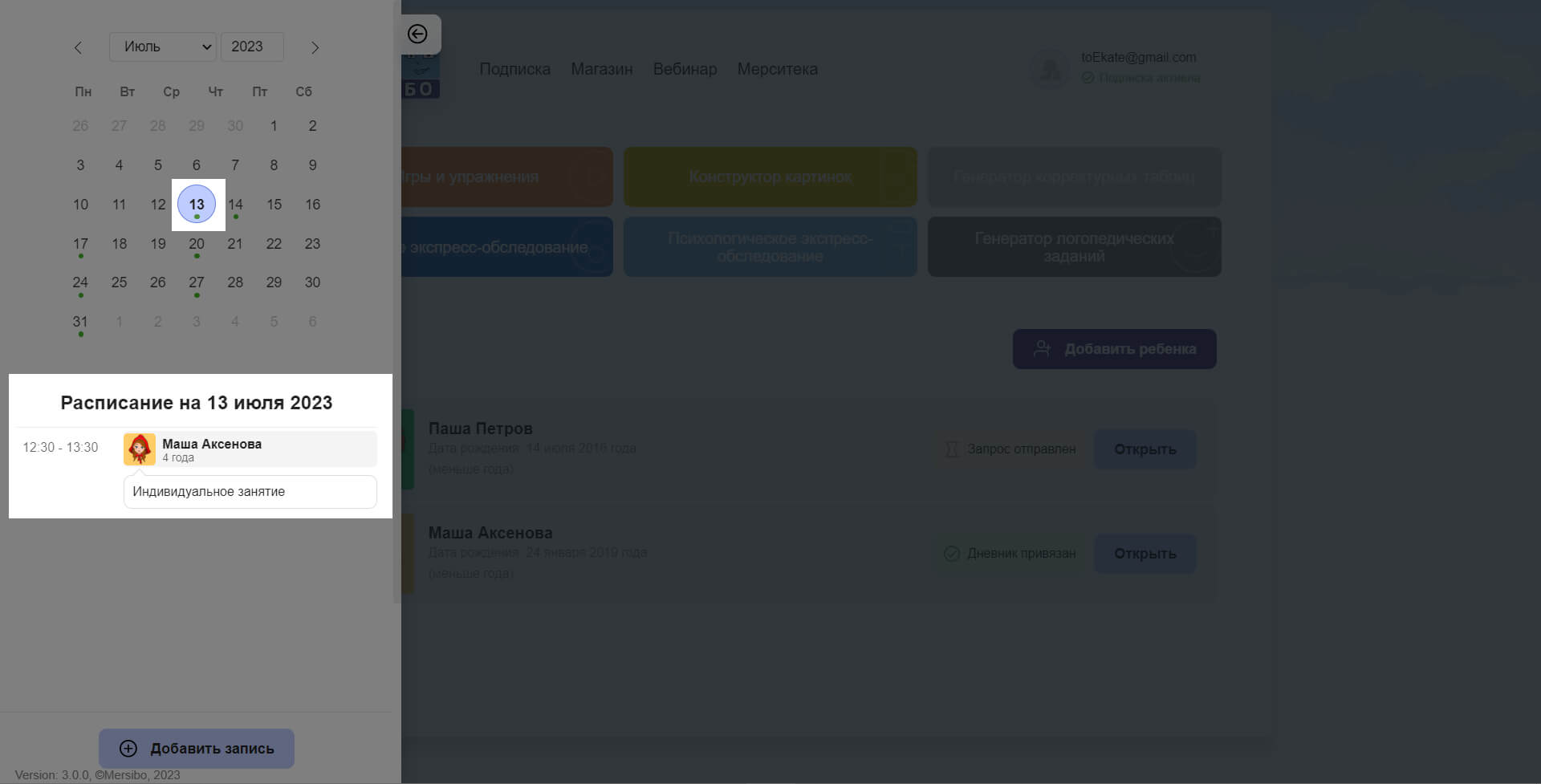
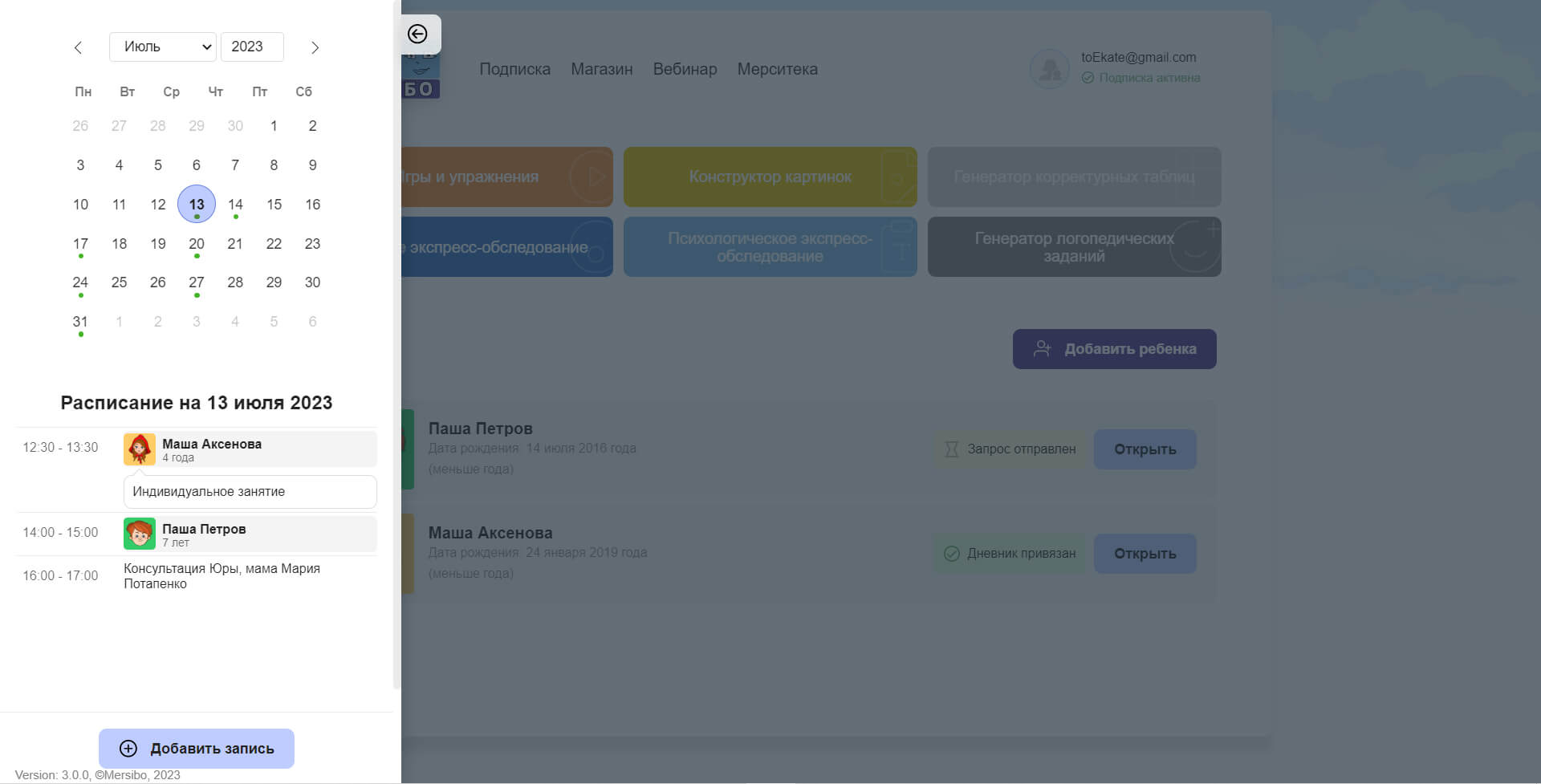
Откройте календарь и найдите нужную встречу.
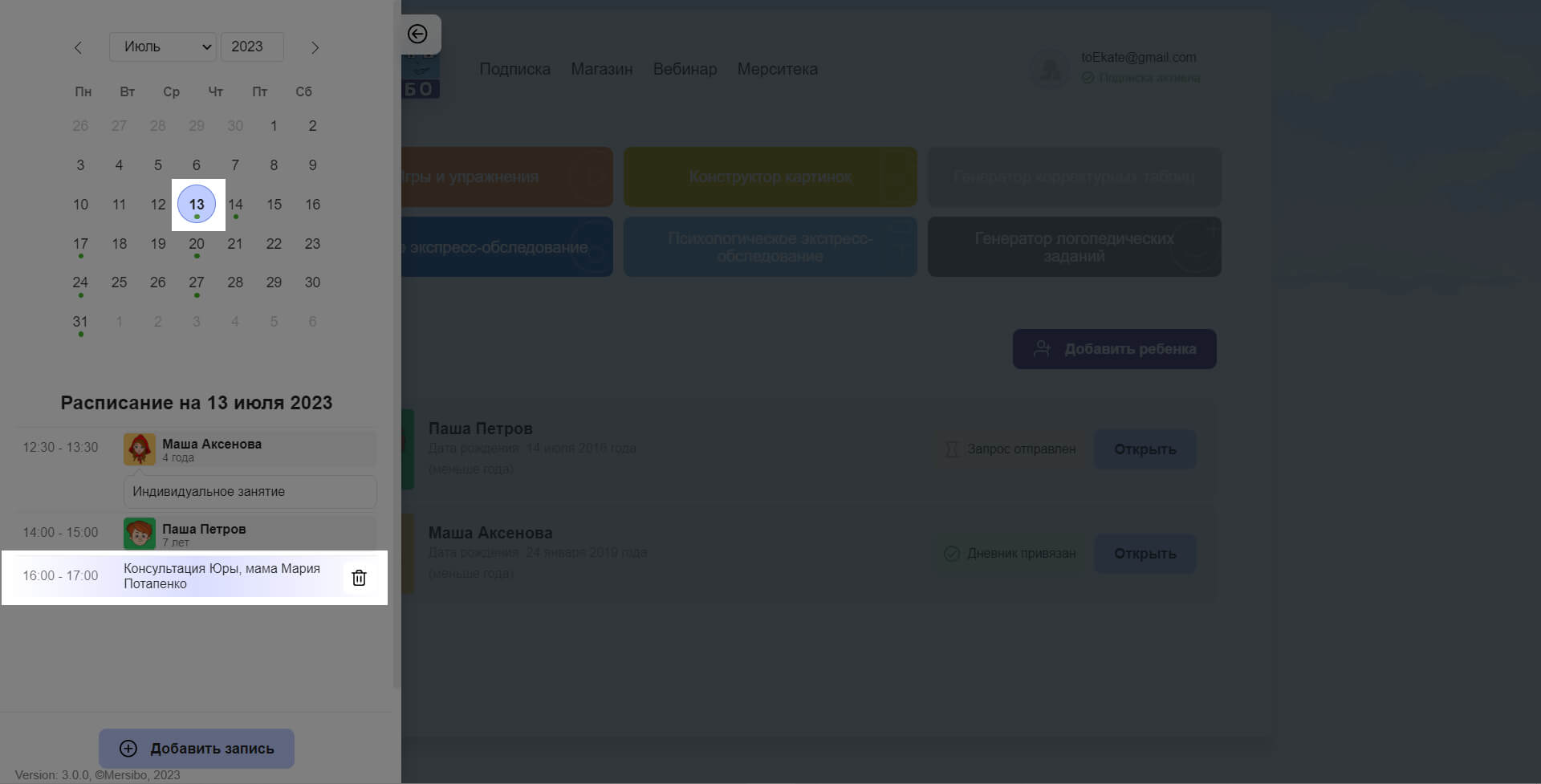
Нажмите на нее. Откроется запись: вы можете изменить информацию или удалить встречу вовсе, если планы поменялись.
Изменить можно только предстоящие встречи.







